Neste tutorial, você vai aprender a instalar passo a passo o Fedora 25 Workstation no seu computador (com ou sem dual boot) de um jeito simples e prático.

Neste tutorial, você vai aprender a instalar passo a passo o Fedora 25 Workstation no seu computador (com ou sem dual boot) de um jeito simples e prático.
Foi anunciado no dia 22 de novembro de 2016 a versão final do Fedora 25, que dentre as principais novidades estão o Kernel 4.8, a versão 3.22 do ambiente de área de trabalho GNOME e adoção do servidor gráfico Wayland como padrão, para saber mais algumas novidades dessa versão, acesse o nosso post anterior ou confira no anúncio oficial.
Vamos então ao que interessa!
Para este tutorial utilizei a ISO de 64 bits do Fedora 25 Workstation (cerca de 1,3 GB) e fiz a instalação em uma máquina virtual, criada no Oracle VM VirtualBox, versão 5.1.10, onde já estava instalado o Windows 10 (com o recurso EFI habilitado) num disco virtual de 50 GB e 2 GB de RAM; apesar disso, os procedimentos abaixo podem ser realizados em computadores com ou sem UEFI e fazendo ou não dual boot.
Tópicos desse artigo:
Antes de tudo, o que fazer?
Requisitos de sistema
Download do Fedora 25 Workstation
Gravando a ISO baixada no DVD ou pen drive
Particionando o HD
Instalando o Fedora 25 Workstation
Pós-instalação do Fedora 25 Workstation
Antes de tudo, o que fazer?
Você pretende instalar o Fedora 25 ao lado do Windows (7, 8, 8.1 ou Windows 10) ou de alguma outra distribuição Linux instalada no seu HD (fazendo o "famoso" dual boot)? Então siga as recomendações abaixo:
- Faça BACKUP de todos os seus arquivos (músicas, documentos, etc). Isso é de extrema importância, pois caso algo dê errado, seus dados estarão a salvo. Veja mais detalhes de como fazer isso neste tutorial do wikiHow.
Você encontra mais detalhes de como fazer backup dos seus arquivos (e também do seu HD) no nosso artigo, acesse:
http://www.blogopcaolinux.com.br/2016/10/o-que-fazer-antes-de-instalar-o-linux.html#backup
Desde já deixo claro que NÃO me responsabilizo por possíveis perdas de dados que venham a acontecer (apesar que o risco disso acontecer seguindo os passos desse tutorial é mínimo, mas pode acontecer), por isso a importância de fazer uma cópia de seus dados.
- Faça a DESFRAGMENTAÇÃO da partição onde está o Windows (pelo menos 2 vezes) ou da partição que irá redimensionar para instalar o Fedora. O Windows já vem com uma ferramenta de desfragmentação, sendo desnecessária a instalação de outros programas.
Confira na dica abaixo como desfragmentar o seu HD pelo Windows, acesse:
http://www.blogopcaolinux.com.br/p/como-desfragmentar-o-hd.html.
- Desative a Inicialização rápida do Windows, um recurso presente no Windows 10, Windows 8 e 8.1.
Para isso, abra o Painel de Controle, depois vá em Opções de energia >> Alterar o funcionamento dos botões de energia, feito isso, clique em Alterar configurações não disponíveis no momento e desmarque a opção "Ligar inicialização rápida", após, salve as alterações.
- Configure o Setup do BIOS do seu computador para dar boot pelo CD/DVD ou pen drive.
Aprenda como fazer isso assistindo este vídeo do canal "Tutoriais para Tudo" (YouTube) ou este tutorial do canal "Sayro Digital" (YouTube).
* Caso seu computador não dê boot pelo DVD ou pen drive (e tenha UEFI), pode ser necessário desativar o Boot Seguro (Secure Boot), veja como fazer esse procedimento nesse tutorial do site TecMundo.
Você pode conferir mais detalhes do que fazer antes de instalar a versão mais recente do Fedora no seu computador no nosso outro post, acesse:
http://www.blogopcaolinux.com.br/2016/10/o-que-fazer-antes-de-instalar-o-linux.html
Requisitos de sistema
Antes de baixar a ISO do Fedora 25, confira se o seu computador se adequa aos requisitos mínimos de sistema exigidos, que são:
- Processador de 1 GHz ou mais rápido;
- 1 GB de RAM;
- 10 GB de espaço livre* em disco para a instalação.
* Logo mais abaixo você verá como liberar espaço no seu HD.
O seu computador está apto a instalar o Fedora 25 Workstation? Se sim, faça o download da ISO, o que é explicado no próximo passo!
Download do Fedora 25 Workstation
Faça o download do Fedora 25 Workstation, acesse:
https://getfedora.org/en/workstation/download/
OBS.: Caso queira baixar a ISO por download direto, recomendo que utilize o uGet no Linux ou o Free Download Manager no Windows. Para baixar por torrent, utilize o qBittorrent (tanto no Linux quanto no Windows), ok?!
No nosso post anterior você encontra também os links (oficiais) para baixar o Fedora 25 Workstation, acesse:
http://www.blogopcaolinux.com.br/2016/11/Lancado-o-Fedora-25.html
Após o download, verifique a integridade da ISO antes de gravá-la num CD/DVD ou pen drive. No Linux, você poderá verificar a integridade da ISO pelo terminal, veja como acessando:
http://www.blogopcaolinux.com.br/2016/11/verificar-md5-sha256-de-arquivos-terminal-linux.html
Já no Windows, você terá que baixar um programa par verificar a integridade da sua ISO, confira mais detalhes acessando o nosso outro tutorial, acesse:
http://www.blogopcaolinux.com.br/p/verificar-md5-sha-no-windows.html
Gravar a ISO num DVD ou pen drive
Existem vários programas para gravar ISOs em DVDs e pen drives, cito abaixo apenas alguns que já utilizei e recomendo, além dos tutoriais de como criar um DVD ou pen drive de instalação.
Gravando num DVD
Se você utiliza Linux, recomendo que grave a ISO do Fedora utilizando o K3b ou o Brasero, veja como criar um DVD de instalação do mesmo acessando:
http://www.blogopcaolinux.com.br/2016/11/Como-gravar-uma-imagem-ISO-num-CD-ou-DVD-no-Linux.html
No Windows, recomendo que utilize a ferramenta nativa do sistema para gravar a ISO num DVD, aprenda como fazer isso acessando:
http://www.blogopcaolinux.com.br/p/gravar-iso-no-windows.html
Gravando num pen drive
Se você já usa Linux, recomendo que crie um pen drive bootável do Fedora pelo terminal utilizando o "dd", confira como fazer isso acessando:
http://www.blogopcaolinux.com.br/2015/12/como-criar-um-pendrive-bootavel-pelo.html
Já no Windows, recomendo que utilize o Rufus para criar um pen drive bootável, veja como acessando:
http://www.blogopcaolinux.com.br/2016/10/pen-drive-bootavel-do-linux-no-windows-rufus.html
Particionando o HD
Supondo que você já tenha feito backup dos seus dados e que fez a desfragmentação do seu HD (caso utilize o Windows), agora você precisa de um espaço vazio no seu HD para instalar o Fedora. Abaixo você encontra dois tutoriais de como redimensionar as suas partições:
Caso tenha o Windows instalado, recomendo que utilize a ferramenta de gerenciamento de disco nativa do mesmo, veja como utilizá-la acessando:
http://www.blogopcaolinux.com.br/p/redimensionar-particoes-no-windows.html
Caso tenha alguma distribuição Linux no seu HD, utilize o GParted num Live CD ou pen drive para redimensionar as suas partições, veja como utilizá-lo acessando:
http://www.blogopcaolinux.com.br/p/redimensionar-particoes-com-gparted.html
* Você também pode utilizar o GParted para redimensionar a partição do Windows caso queira, mas, como dito anteriormente, o recomendado é utilizar o próprio Gerenciador de discos do Windows, o que pode evitar alguns problemas.
Após criar um espaço vazio no seu HD, reinicie o computador com o pen drive ou DVD criado anteriormente e vamos para o próximo!
Instalando o Fedora 25 Workstation
Tudo pronto? Então vamos à instalação do Fedora 25!
Após reiniciar (e se seu computador estiver configurado corretamente) irá aparecer uma tela semelhante a esta (caso seu computador tenha UEFI):
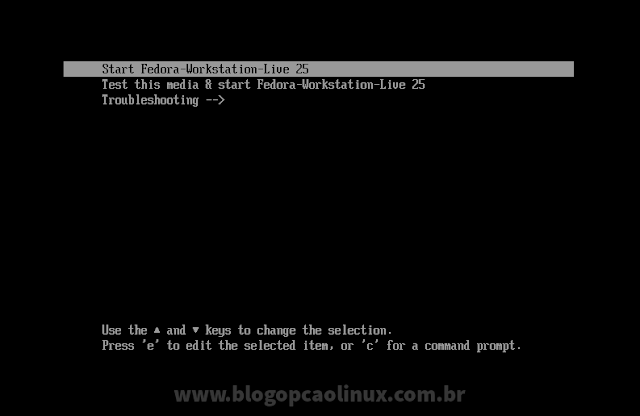
Selecione a opção Start Fedora-Workstation-Live 25 (Iniciar o Fedora 24 Workstation no modo Live) e tecle Enter (caso seu computador não tenha UEFI, a tela de inicialização será semelhante a esta).
Aguarde enquanto o sistema é carregado e logo após, clique em "Live System User", como mostrado na imagem abaixo
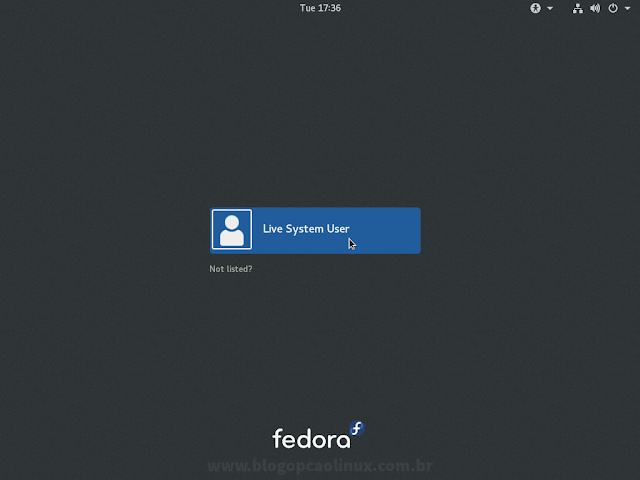
Feito isso, irá surgir a tela de boas vindas do Fedora, clique em "Install to Hard Drive" (Instalar no Disco Rígido) e aguarde, conforme mostra a imagem:
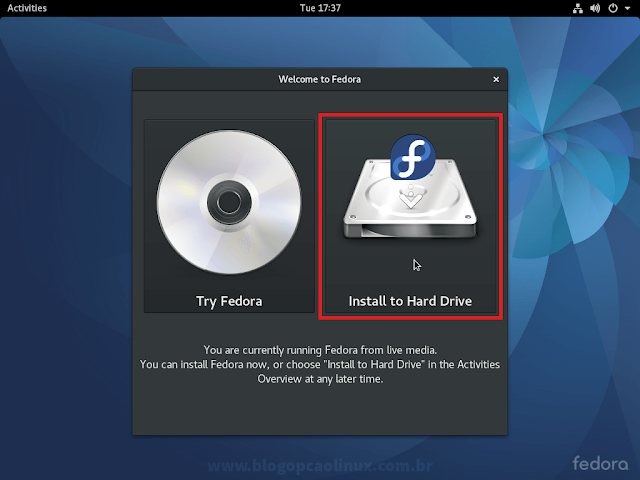
Logo após, selecione o idioma de instalação do sistema, no meu caso é o "Português do Brasil":
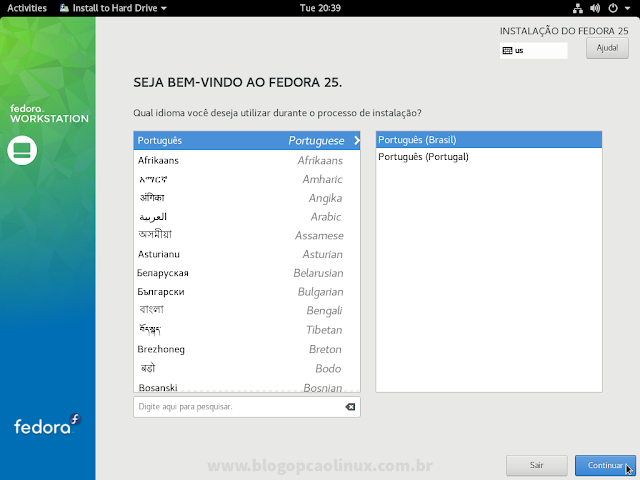
Na próxima etapa, clique em "Destino da Instalação" para selecionar o HD que você liberou espaço para a instalação do Fedora anteriormente:
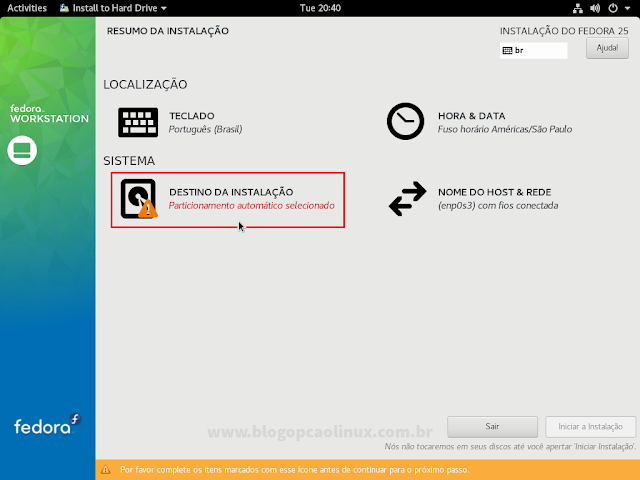
Será apresentado o(s) disco(s) rígido(s) do seu seu computador, certifique-se de selecionar o HD onde pretende instalar o Fedora e (como mostrado por 1 na imagem abaixo), selecione a opção "Eu irei configurar o particionamento" ( 2 ), após, clique em "Pronto" ( 3 ):
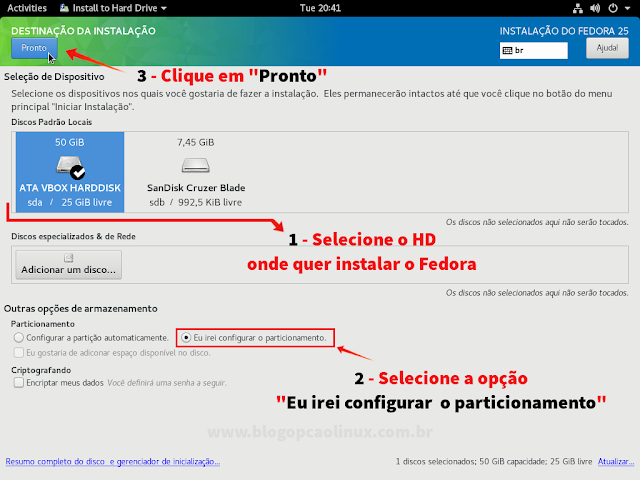
Na tela seguinte você poderá deixar o próprio instalador do Fedora (Anaconda) criar automaticamente as partições a partir do espaço livre no HD selecionado, indicado por "A" na imagem abaixo. Apesar dessa opção funcionar sem problemas, recomendo que selecione esta opção apenas se o seu HD é novo ou não tem nenhum outro sistema operacional. Caso selecione esta opção (recomendo que defina como "Partição padrão" antes), você verá um resumo das partições que serão criadas e/ou modificadas e para concluir, clique em "Pronto". Feito isso, continue com o processo a partir deste ponto (CLIQUE AQUI).
No nosso caso, vamos criar as partições manualmente, Para isto, sugiro que altere o esquema de particionamento para "Partição padrão", como mostrado por "1" na imagem abaixo, e após, clique no botão de "+" para criarmos uma nova partição ( 2 ):
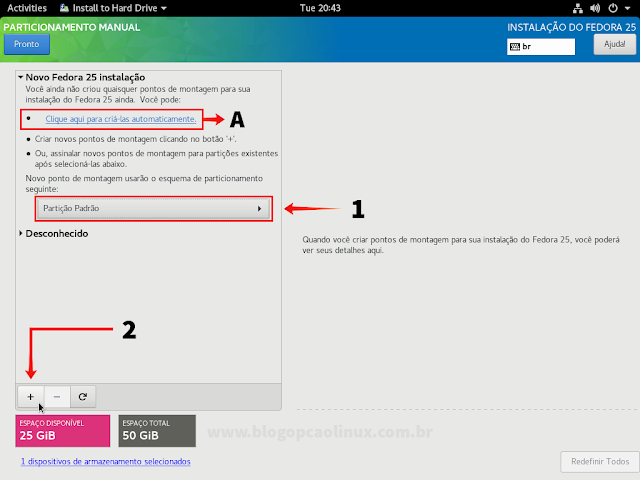
Vamos primeiro criar a partição raiz, onde o Fedora será instalado. Em "Ponto de montagem", selecione a / (barra) e logo abaixo, em "Capacidade desejada", defina o tamanho (em GiB) para esta nova partição, conforme mostrado na imagem abaixo.
Caso você não tem (ou não pretende criar) uma partição home separada (onde é armazenado todas as suas músicas, imagens, vídeos, documentos e etc), defina um tamanho maior para a partição raiz, de acordo com as suas necessidades.
Feito isto, clique em "Adicionar um ponto de montagem":
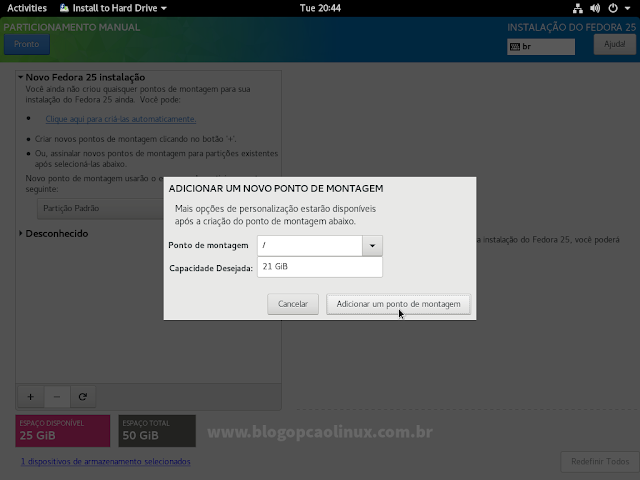
Na tela seguinte você poderá alterar algumas opções da partição criada anteriormente, dentre elas o Sistema de Arquivos da mesma, que no meu caso deixei em ext4.
Feito isso, clique novamente no botão "+" na parte inferior do instalador para criarmos a partição Swap (você pode pular este passo caso já tenha uma partição Swap utilizada por outra distribuição Linux instalada no seu HD):
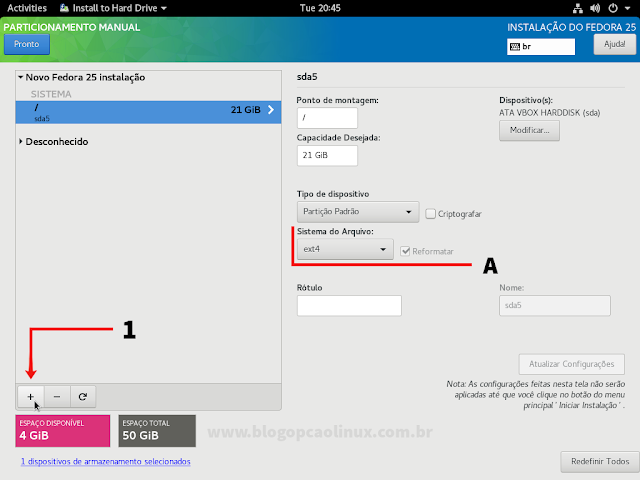
Em "Ponto de montagem", selecione swap e logo abaixo, defina a Capacidade desejada para a mesma (em GiB).
Não há um tamanho pré-definido para a partição Swap, você é quem decide o tamanho dela. Apesar disso, se você não tem certeza de quanto espaço destinar para ela, recomendo que deixe-a com no mínimo 4 GiB, assim como fiz neste exemplo, indicado pela imagem abaixo (é a mesma quantidade que utilizo a um tempo no meu computador e nunca tive problemas).
Feito isto, clique em "Adicionar um ponto de montagem":
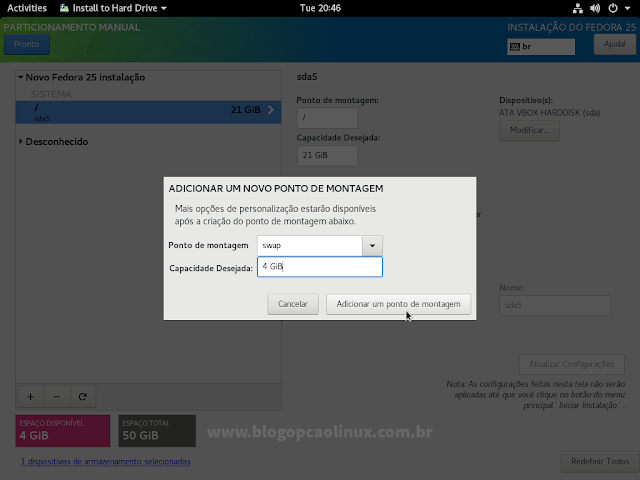
Observações a respeito da partição home
- Você tem a opção de criar uma partição home separada para armazenar os seus dados pessoais (assim como eu tenho no meu HD), caso não queira, todos os seus arquivos ficarão dentro da partição raiz.
Para criar uma NOVA partição home, repita o processo de criação de novas partições mostrado acima, mudando (é claro) o ponto de montagem para /home, ok?!
- Se você já possui uma home separada no seu HD (que utiliza em outra distribuição Linux instalada no seu HD), clique em "Desconhecido" (como mostrado na imagem abaixo) e selecione-a; feito isso, em "Ponto de montagem", defina como /home, simples, não?!
Com isso criamos as partições necessárias para a instalação do Fedora, mas fique atento:
- Se o seu computador não tiver UEFI (for um pouco mais "antigo"), basta clicar no botão "Pronto" na parte superior da tela e continuar com a instalação a partir deste ponto (CLIQUE AQUI);
- Mas caso o seu computador tenha UEFI, será necessário EDITAR a partição de boot EFI presente no seu disco rígido (criada numa instalação anterior do Windows ou de outra distro Linux).
Para isso, clique em "Desconhecido", como mostrado na imagem abaixo, para expandir as outras partições do seu HD:
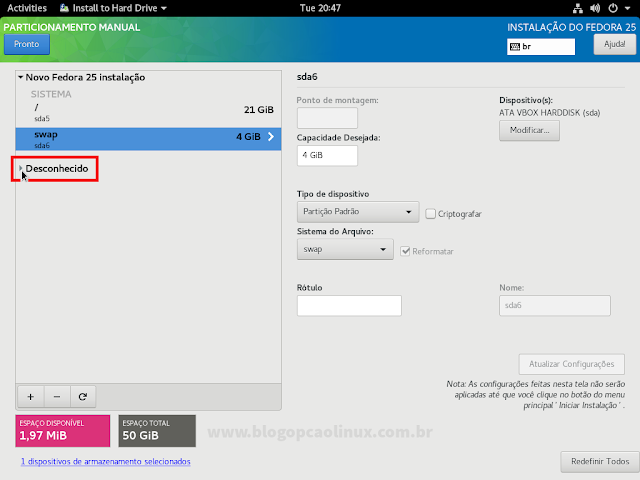
Feito isto, selecione a partição "EFI System Partition" e defina o Ponto de montagem da mesma como /boot/efi, como mostrado por 1 na imagem abaixo; após, clique em "Atualizar Configurações", indicado por 2:
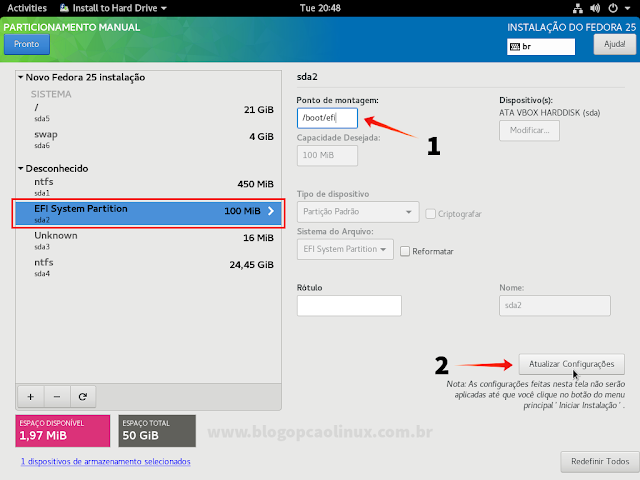
Na parte lateral esquerda será exibido as partições que serão criadas/modificadas no seu HD (indicado pela área destacada na imagem abaixo).
Confira se tudo está certo, e se estiver, clique em "Pronto" na parte superior do instalador (indicado pela seta do mouse na imagem abaixo):
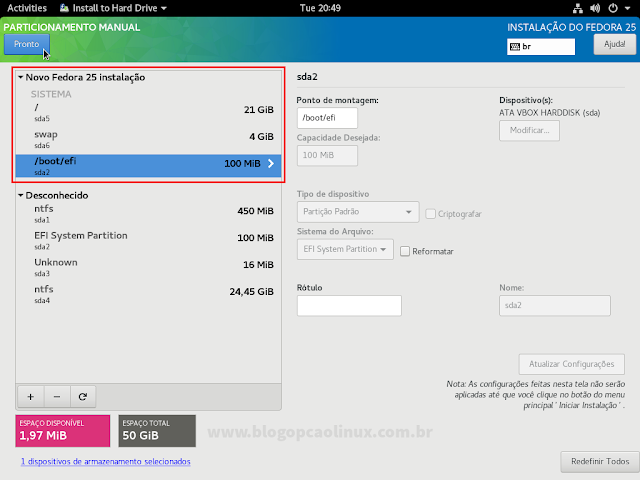
Será exibido o resumo das mudanças que serão realizadas no seu HD, caso tudo esteja certo, basta clicar em "Aceitar Mudanças":
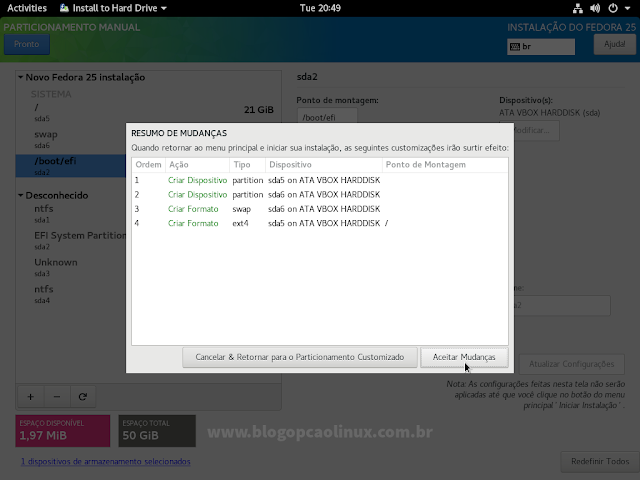
Voltando à tela inicial do Anaconda, clique em "Nome do Host e Rede":
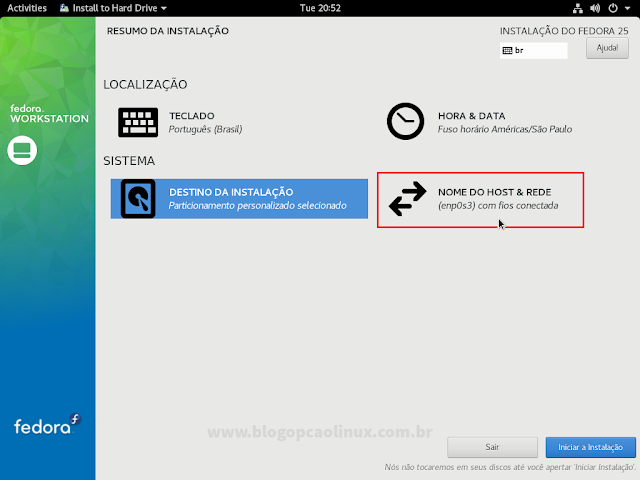
Defina um hostname para sua máquina e clique em "Pronto":
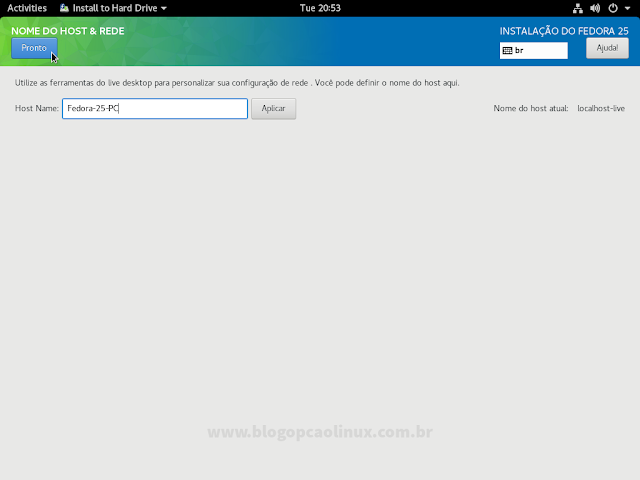
Após, clique em "Data e Hora":
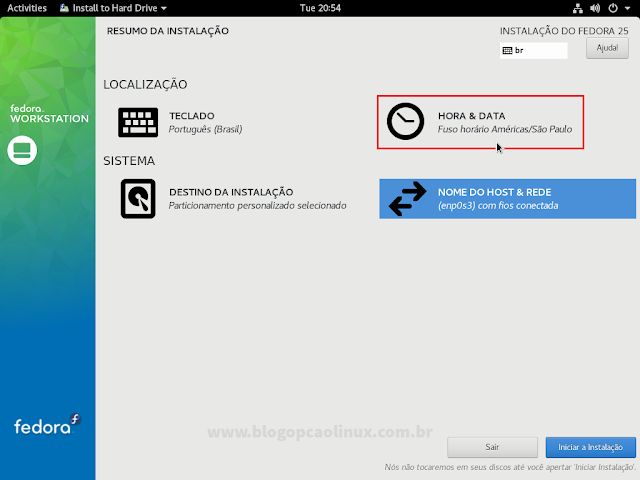
Defina o seu fuso horário, selecionando a sua Região e Cidade. No meu caso também deixei selecionado a opção de Horário de Rede.
Feito isso, clique em "Pronto":
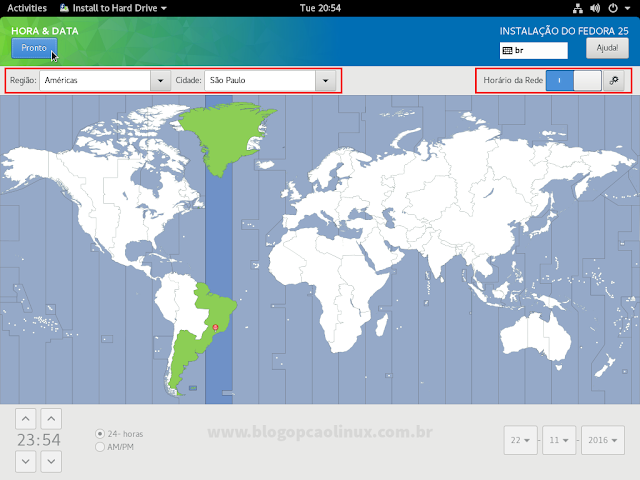
Logo após, clique em "Teclado":
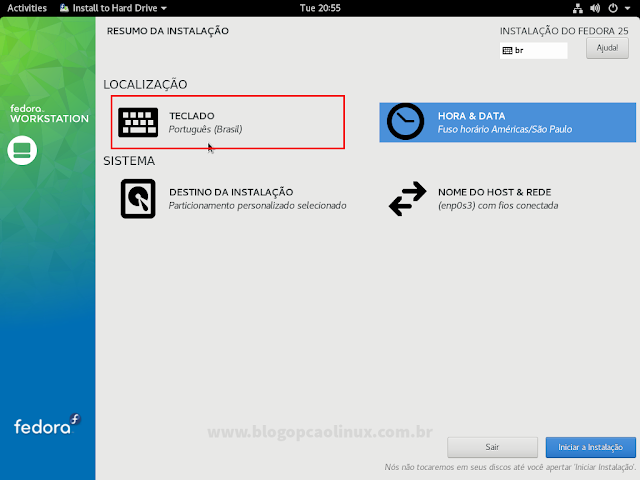
No meu caso o teclado já está configurado corretamente, mas caso seja necessário, configure o Layout do seu Teclado ou adicione mais opções clicando no botão de "+" indicado por A na imagem abaixo.
Concluído, clique em "Pronto":
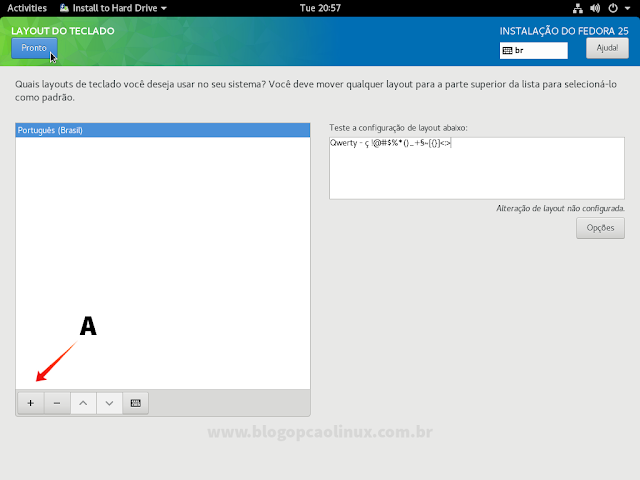
Tudo pronto, clique em "Iniciar a Instalação":
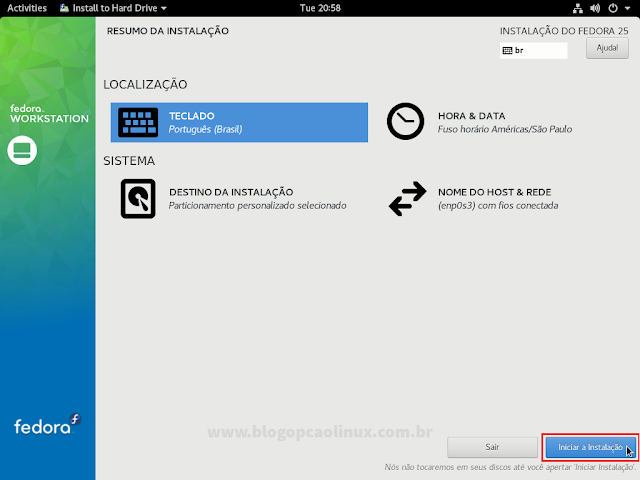
É iniciada a instalação do Fedora! Durante este processo, será necessário definir as configurações de usuário, clique em "Senha de Root":
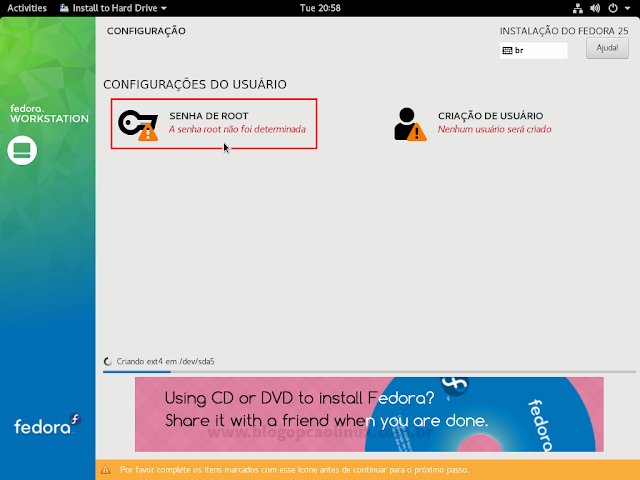
Defina a Senha de Root, de preferência com letras maiúsculas e minúsculas, números e caracteres especiais.
Feito isso, clique em "Pronto" (caso escolha uma senha "fraca", você terá que clicar em "Pronto" duas vezes):
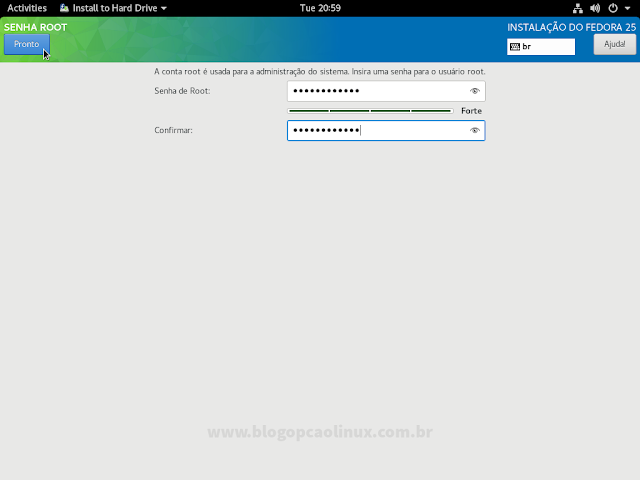
Clique agora em "Criação de Usuário":
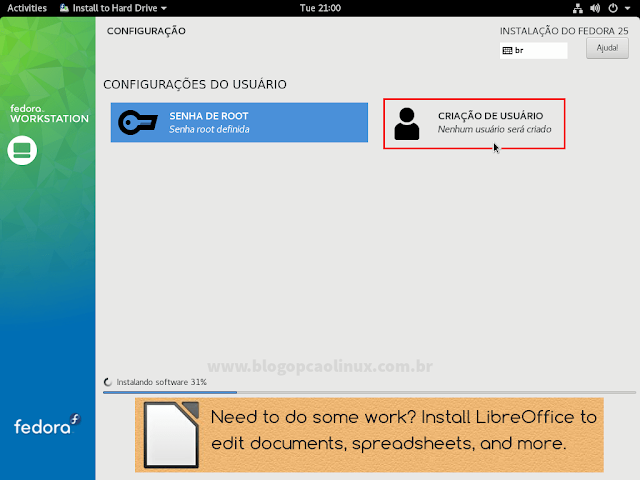
Informe o seu Nome Completo, o Nome de usuário e uma Senha para o mesmo; se desejar, defina esse usuário como o administrador do sistema, basta marcar a opção "Tornar esse usuário administrador", indicado por A na imagem abaixo.
Caso tenha uma partição home separada no seu HD (que é utilizada por outra distribuição Linux instalada), você DEVE escolher um Nome de usuário do Fedora diferente do utilizado no seu outro Linux.
Por exemplo, se você já usa essa partição home no Ubuntu e tem o o nome de usuário "fulano", agora que irá instalar o Fedora 25 Workstation você deve escolher um outro nome de usuário, como "fulano1", evitando assim "conflitos" de configurações entre os sistemas, ok?!
Feito isso, clique em "Pronto" (caso escolha uma senha fraca, você terá que clicar duas vezes em "Pronto" para confirmar):
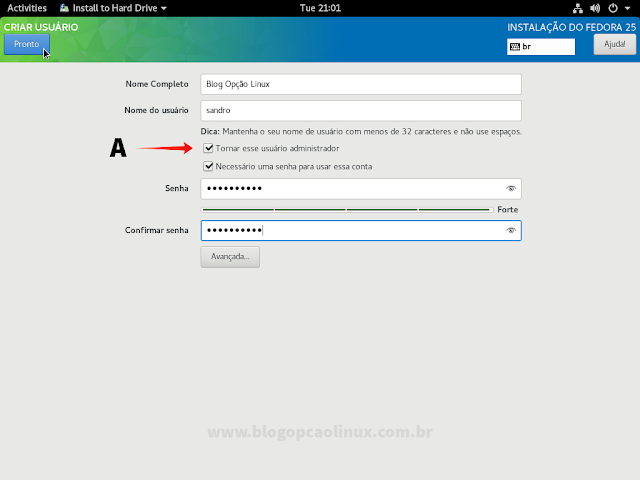
Agora é só aguardar a instalação (o que não demora muito).
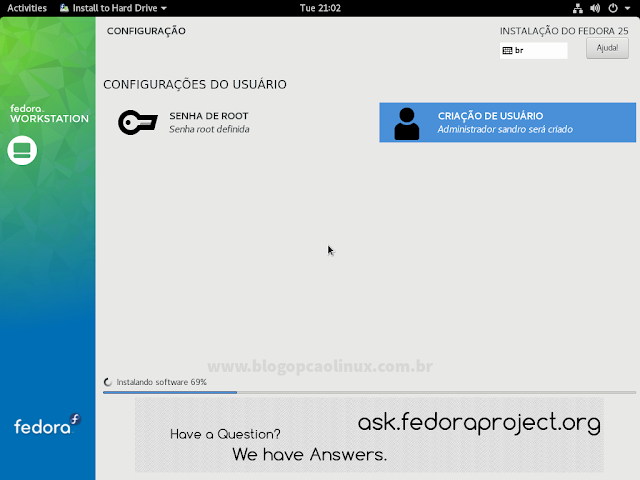
Assim que terminar, clique em "Sair":
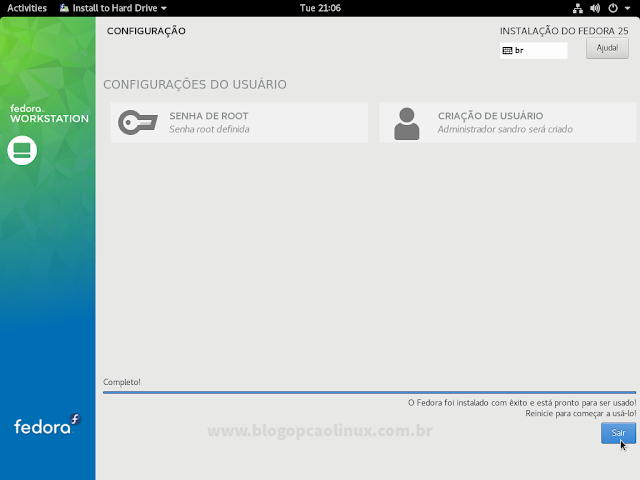
Para reiniciar, clique no canto direito da barra superior e depois no botão de desligar, conforme indicado pela seta do mouse:
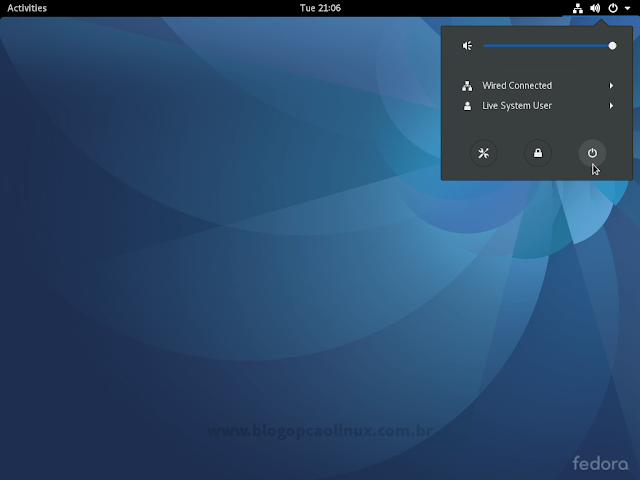
E após em "Restart":
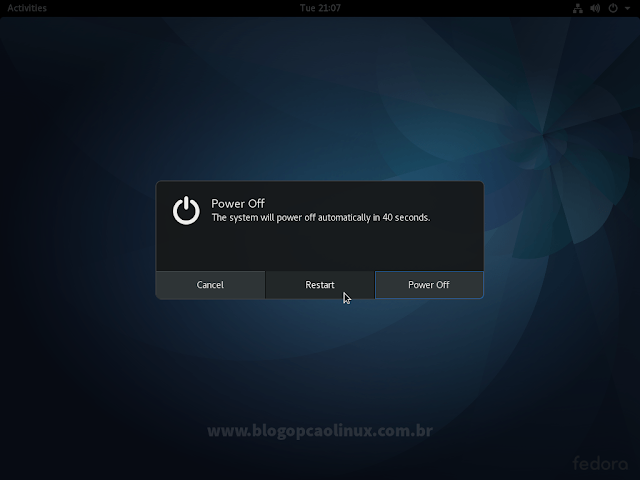
Se tudo correr bem, após reiniciar irá aparecer a tela do GRUB, onde você poderá escolher qual sistema iniciar (caso esteja fazendo dual boot):
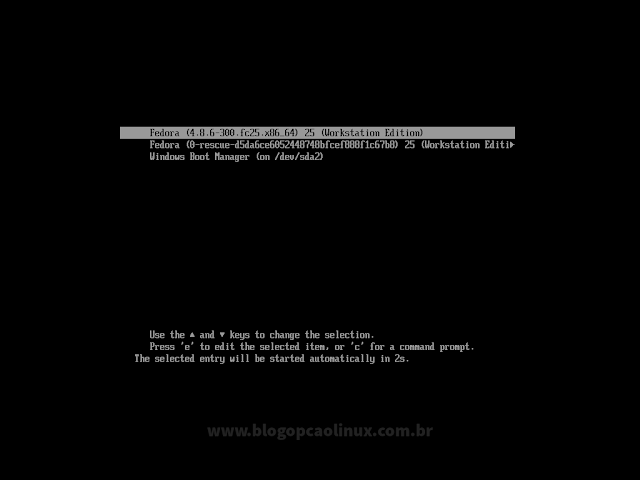
Faça login na conta de usuário criada:
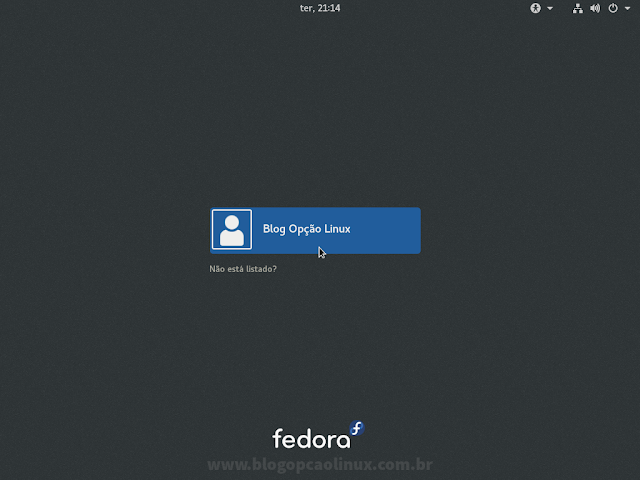
Assim que fizer login, será apresentado um assistente de pré-configuração do sistema, nela você pode confirmar o idioma e layout de teclado, conectar suas contas online (Google, Microsoft, etc) e alterar os controles de privacidade (que no meu caso deixei todos desabilitados):
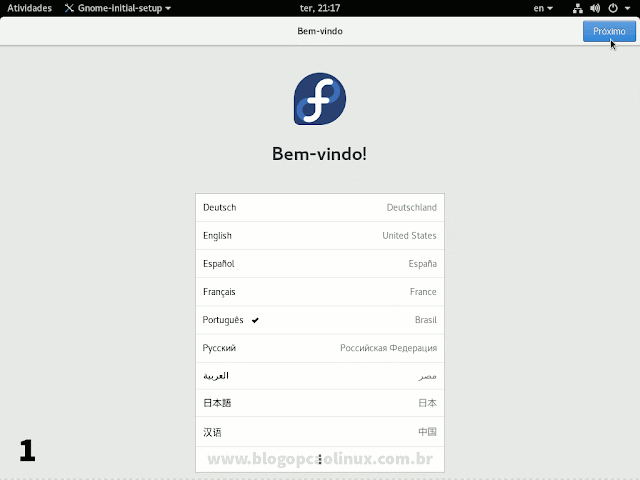
Fedora 25 Workstation instalado com sucesso e pronto para uso!
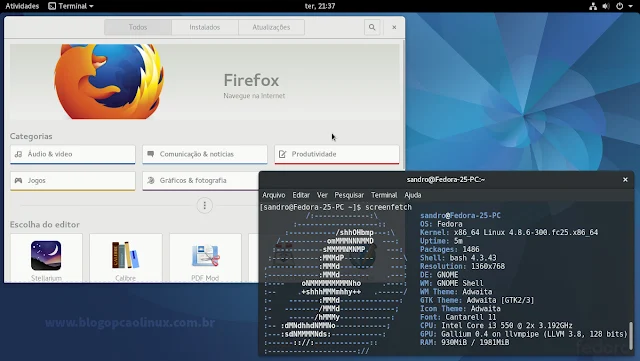
Pós-instalação do Fedora 25 Workstation
Agora que você acabou de instalar o Fedora, confira no nosso outro tutorial algumas dicas de pós-instalação, acesse:
http://www.blogopcaolinux.com.br/2016/11/Guia-de-pos-instalacao-do-Fedora-25-Workstation.html
Então é isso! Caso tenha alguma dúvida, sugestão ou crítica a respeito deste artigo, basta deixar o seu comentário logo abaixo (se não aparecer a sessão de comentários do Disqus recarregue a página), ou se preferir, entre em contato conosco!
Aproveite e cadastre-se para receber todas as novidades do blog Opção Linux no seu e-mail, ou siga-nos no Google+, no Twitter ou na nossa página no Facebook! :)
Muito obrigado pela visita e até o próximo tutorial!
Referências:
- http://answers.microsoft.com/pt-br/windows/forum/windows_10-power/inicializa%C3%A7%C3%A3o-r%C3%A1pida-do-windows-10/d2c35108-b3a7-42f2-b8f2-655a345bc4f3?auth=1
- https://docs.fedoraproject.org/en-US/Fedora/25/html/Installation_Guide/index.html











COMENTÁRIOS