Confira algumas dicas do que fazer após instalar o mesmo, como a instalação de codecs, players de mídia como o VLC e Audacious, o Google Chrome, Oracle Java (JRE) dentre outros!

Instalou o Fedora 25 Workstation e não sabe o que fazer depois? Confira então algumas dicas de pós-instalação que preparamos!
No nosso último mostramos como instalar o Fedora 25 Workstation, o que é bem simples, agora você vai conferir algumas dicas do que fazer após instalar o mesmo, como a instalação de codecs, players de mídia como o VLC e Audacious, o Google Chrome, Oracle Java (JRE) dentre outros!
Vamos lá então?!
Habilitando o Delta RPM no Fedora
Quando atualizamos qualquer sistema operacional, é feito o download de uma grande quantidade de novos pacotes novos e instalados logo em seguida, não é? E quem usa o Fedora a algum tempo sabe que o volume de atualizações pode passar tranquilamente dos 400/500 MB. Muitos não sabem, mas é possível diminuir o volume de atualizações que são baixadas com o delta RPM, um recurso muito útil e que vem desabilitado por padrão desde o Fedora 22.Se o delta RPM estiver habilitado, o download de atualizações pode ser reduzido em mais de 50%, já que são baixados pacotes de atualizações menores (com a extensão .drpm) contendo apenas as alterações que foram feitas em relação ao pacote antigo que está instalado no seu sistema. Em resumo, é criado um novo pacote RPM a partir do pacote RPM antigo já instalado no seu computador e do pacote de atualização .DRPM.
Isso é útil principalmente para quem tem uma conexão com a internet lenta ou limitada. Veja só a quantidade de atualizações que eu teria que baixar caso não tivesse habilitado o delta RPM:
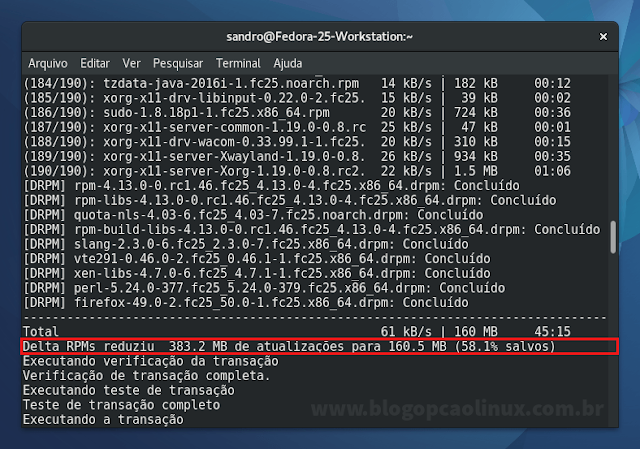
Foi reduzido para um pouco mais de 160 MB as atualizações que tive que baixar (do total de 383.2 MB), muito bom, não é?! Para habilitar esse recurso no Fedora é bem simples, abra um terminal e instale o pacote "deltarpm" (caso não esteja instalado):
sudo dnf install deltarpmInstale também o editor de texto nano (que usaremos em seguida):
sudo dnf install nanoFeito isto, vamos editar o arquivo dnf.conf em /etc/dnf/:
sudo nano /etc/dnf/dnf.confE com o arquivo aberto, adicione a linha deltarpm=1 no mesmo, conforme mostra a imagem abaixo:
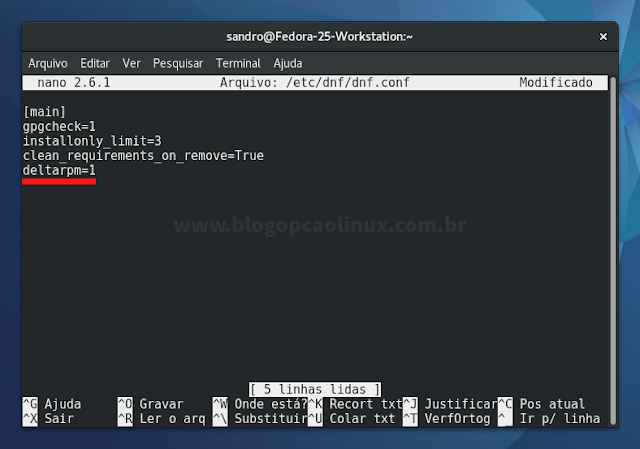
Após, tecle Ctrl + o para salvar o arquivo, Enter para confirmar e Ctrl + x para fechar o editor. Simples, não?!
Atualizar o sistema
Uma das primeiras coisas a se fazer após instalar qualquer sistema operacional é atualizá-lo. Ainda no terminal, atualize o Fedora com:sudo dnf updateCaso tenha habilitado o delta RPM, você baixará menos atualizações! Concluído o processo, recomendo que reinicie o seu computador para logo após continuar seguindo o restante das dicas, ok?
Deixando o Fedora totalmente em Português
Mesmo selecionando o idioma "Português" durante a instalação do Fedora e na tela de pré-configuração após a instalação do mesmo, alguns softwares, como o LibreOffice, ainda ficam em inglês. Para resolver isso, primeiro instale o pacote system-config-language, no terminal tecle:sudo dnf install system-config-languageE execute-o em seguida com:
system-config-languageSerá exibido a janela de seleção de idioma (no meu caso, selecionei o "Portuguese (Brasil)":
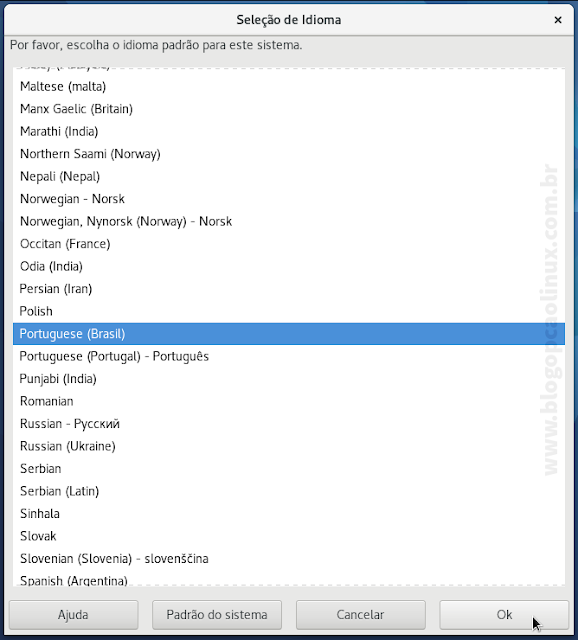
Após o download dos pacotes de idioma, aparecerá um aviso informando que o suporte ao idioma está instalado, clique em "OK" para defini-lo como idioma padrão do sistema:
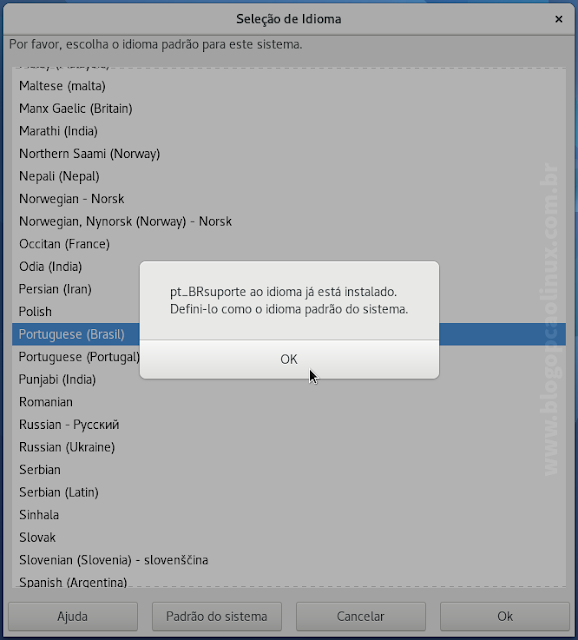
Com isso o seu Fedora ficará totalmente em português!
Instale o GNOME Tweak Tool
O GNOME Tweak Tool é uma ferramenta de configuração do ambiente de desktop GNOME (que deveria vir instalado por padrão, mas...), com ele é possível, por exemplo, habilitar facilmente os botões de maximizar e minimizar nas janelas dos programas. Se você utiliza o Fedora 25 com o desktop GNOME, instale-o com:sudo dnf install gnome-tweak-toolInstale o Yum Extender (Yumex)
O Yumex é uma ferramenta gráfica de gerenciamento de pacotes e repositórios no Fedora, Red Hat Enterprise Linux, CentOS e outras distribuições derivadas, com ele fica muito mais fácil, por exemplo, adicionar, remover ou atualizar algum programa no sistema. Para instalar basta digitar:sudo dnf install yumex-dnf
Adicionando repositórios RPM Fusion e instalando codecs multimídia
Por questões legais, o Fedora (e a grande maioria das distros Linux) não disponibiliza nos repositórios oficiais os codecs para a reprodução de arquivos MP4, WMA, dentre outros, exceto o suporte a reprodução de arquivos MP3, que a partir do Fedora 25 os pacotes necessários estão incluídos nos repositórios oficiais (gstreamer1-plugin-mpg123 e mpg123-libs). Para reproduzir somente arquivos MP3, remova o pacote "gstreamer1-plugins-ugly" do sistema (caso esteja instalado):sudo dnf remove gstreamer1-plugins-uglyE instale os pacotes a seguir:
sudo dnf install gstreamer1-plugin-mpg123 mpg123-libsCom isso você poderá escutar as suas músicas em MP3 no Fedora sem a necessidade de adicionar repositórios adicionais.
MAS, se quiser reproduzir outros formatos multimídia (além do MP3) no Fedora, a solução é adicionar os repositórios RPM Fusion e instalar todos os codecs necessários por eles.
O RPM Fusion é a fusão dos projetos Dribble, Freshrpms e Livna, simplificando assim a vida do usuário final. O RPM Fusion é dividido em dois repositórios distintos, o "Free", que contém softwares de código aberto, e o "Non-free", que disponibiliza softwares proprietários, codecs e outros. Para adicioná-los, copie e cole os comandos a seguir no terminal:
RPM Fusion Free
su -c 'dnf install http://download1.rpmfusion.org/free/fedora/rpmfusion-free-release-$(rpm -E %fedora).noarch.rpm'Importe a chave GPG do repositório com:
sudo rpm --import /etc/pki/rpm-gpg/RPM-GPG-KEY-rpmfusion-free-fedora-25RPM Fusion Non-free
su -c 'dnf install http://download1.rpmfusion.org/nonfree/fedora/rpmfusion-nonfree-release-$(rpm -E %fedora).noarch.rpm'Importe a chave GPG do repositório com:
sudo rpm --import /etc/pki/rpm-gpg/RPM-GPG-KEY-rpmfusion-nonfree-fedora-25Remova o pacote "gstreamer1-plugin-mpg123" (caso esteja instalado no sistema):
sudo dnf remove gstreamer1-plugin-mpg123E após, instale os codecs multimídia com:
sudo dnf install amrnb amrwb faad2 flac ffmpeg gpac-libs lame libfc14audiodecoder mencoder mplayer x264 x265 gstreamer-plugins-espeak gstreamer-plugins-fc gstreamer-rtsp gstreamer-plugins-good gstreamer-plugins-bad gstreamer-plugins-bad-free-extras gstreamer-plugins-bad-nonfree gstreamer-plugins-ugly gstreamer-ffmpeg gstreamer1-plugins-base gstreamer1-libav gstreamer1-plugins-bad-free-extras gstreamer1-plugins-bad-freeworld gstreamer1-plugins-base-tools gstreamer1-plugins-good-extras gstreamer1-plugins-ugly gstreamer1-plugins-bad-free gstreamer1-plugins-goodInstalando players de mídia
O Fedora 25 Workstation (com desktop GNOME 3.22) já traz pré-instalado um reprodutor de áudio (Rhythmbox) e um de vídeo (Totem ou "Vídeos"), mas caso queira utilizar outros, abaixo mostro como instalar algumas das opções de players de mídia mais populares (necessário que tenha habilitado os repositórios RPM Fusion):Audacious
O Audacious é um player de áudio minimalista, bem "leve" e cheio de recursos, além de suportar os mais variados formatos. Caso queira instalá-lo, tecle:
sudo dnf install audacious audacious-plugins-freeworldVLC Media Player
O VLC é o player de mídias mais popular da atualidade, já que reproduz praticamente todos os formatos de áudio e vídeo. Instale-o no Fedora digitando no terminal:
sudo dnf install vlcSMPlayer
O SMPlayer é um player multimídia também muito popular, ele é construído em Qt e é basicamente uma "skin" para o MPlayer. Para instalar o SMPlayer no Fedora basta digitar:
sudo dnf install smplayerSuporte à reprodução de DVDs criptografados
Caso queira reproduzir DVDs criptografados, será necessário adicionar o repositório "negativo17 - Multimedia" para instalar o pacote necessário, importe a chave de assinatura do repositório:sudo rpm --import http://negativo17.org/repos/RPM-GPG-KEY-slaaneshAdicione o repositório "negativo17 - Multimedia":
sudo dnf config-manager --add-repo=http://negativo17.org/repos/fedora-multimedia.repoE instale o pacote libdvdcss:
sudo dnf install libdvdcssInstale o HandBrake
O HandBrake é software ripador de DVDs e Blu-rays, além de converter vídeos para os mais diversos formatos, para instalar no Fedora (necessário ter habilitado o repositório "negativo17 - Multimedia", como mostrado logo acima) basta digitar:sudo dnf install HandBrake-guiSuporte para extração e criação de arquivos compactados
Para poder comprimir e extrair arquivos no Fedora 25, basta instalar os pacotes abaixo:sudo dnf install p7zip p7zip-plugins lzip cabextract unrarInstalando o Skype
O Skype é um aplicativo que permite fazer chamadas de voz e vídeo, enviar mensagens instantâneas e de texto (SMS) para outras pessoas de qualquer lugar do mundo. Confira, no link abaixo, como instalar a versão mais recente do Skype no seu Fedora, acesse:http://www.blogopcaolinux.com.br/2017/06/Instalando-Skype-no-openSUSE-e-Fedora.html#fedora
Instalando o Telegram Desktop
O Telegram é um aplicativo de mensagens instantâneas baseado na nuvem, tem foco na segurança e velocidade e é de código aberto. Veja como instalar o Telegram Desktop no Fedora acessando o nosso outro tutorial:http://www.blogopcaolinux.com.br/2016/10/Telegram-Desktop-no-openSUSE-e-Fedora.html
Instalando a Steam
A Steam é a plataforma de distribuição de jogos digitais da Valve. Ela já está disponível no repositório RPM Fusion Non-free e também no repositório do projeto negativo17 (este traz alguns pacotes extras como por exemplo o driver XPad da Valve). Primeiro, adicione o repositório "negativo17 - Steam" no sistema:sudo dnf config-manager --add-repo=http://negativo17.org/repos/fedora-steam.repoE instale a Steam no Fedora 25 com:
sudo dnf install steamInstalando o Oracle VM VirtualBox
O VirtualBox é um dos softwares de virtualização de sistemas operacionais mais populares, e para instalar no Fedora é bem fácil, confira como fazer a instalação do mesmo no nosso outro tutorial:http://www.blogopcaolinux.com.br/2016/03/instalando-oracle-virtualbox-no-fedora.html
Instalando o Spotify
O Spotify é um dos serviços de streaming de músicas online mais populares da atualidade, contando com mais de 30 milhões de músicas no catálogo. Se você é usuário do serviço, confira como instalar o Spotify Client no Fedora acessando:http://www.blogopcaolinux.com.br/2016/12/Instalando-o-Spotify-no-openSUSE-e-no-Fedora.html#fedora
Instale um gerenciador de downloads e um cliente de torrents
É sempre bom ter instalado no sistema um gerenciador de downloads e também um cliente de torrents, por isso, abaixo apresento duas opções que utilizo:uGet
O uGet é um gerenciador de downloads multiplataforma, é bem "leve", tem muitos recursos e fácil de usar, para instalar basta digitar:
sudo dnf install ugetqBittorrent
Como o próprio nome diz, o qBittorrent é um dos melhores clientes de torrents da atualidade, é bonito, fácil de utilizar e também traz vários recursos, dentre eles está o sistema de busca por torrents integrado (e que realmente funciona). Para instalar o qBittorrent no Fedora basta executar:
sudo dnf install qbittorrentInstale o Dropbox no Fedora
O Dropbox é um serviço de armazenamento e compartilhamento de arquivos na nuvem. Se você é usuário do Dropbox e habilitou os repositórios RPM Fusion, instale-o no Fedora com:sudo dnf install nautilus-dropbox python-gpgmeInstalando outros navegadores
O Mozilla Firefox é um dos navegadores mais populares da atualidade e já vem pré-instalado no Fedora, mas caso prefira outro, abaixo verás como instalar outros navegadores:Google Chrome:
Importe a chave de assinatura da Google:
sudo rpm --import https://dl.google.com/linux/linux_signing_key.pubAdicione o repositório do Google Chrome no sistema, para isto, copie e cole todo o conteúdo abaixo no terminal e após, pressione Enter:
sudo tee /etc/yum.repos.d/google-chrome.repo <<RPMREPO
[google-chrome]
name=google-chrome
baseurl=http://dl.google.com/linux/chrome/rpm/stable/x86_64
enabled=1
gpgcheck=1
gpgkey=https://dl.google.com/linux/linux_signing_key.pub
RPMREPOFeito isso, instale o Google Chrome (estável) com:
sudo dnf install google-chrome-stable* Note que o Google Chrome não oferece suporte para sistemas Linux de 32 bits, caso tenha instalado o Fedora de 32 bits, a "solução" será instalar o Opera ou Vivaldi, como é explicado abaixo.
Opera:
Para instalar o Opera, acesse o link abaixo que contém o passo a passo:
http://www.blogopcaolinux.com.br/2017/07/Instalando-o-Opera-no-openSUSE-e-no-Fedora.html#fedora
Vivaldi:
Para instalar o Vivaldi no Fedora 25, importe primeiro a chave de assinatura:
sudo rpm --import http://repo.vivaldi.com/archive/linux_signing_key.pubAdicione o repositório do Vivaldi no sistema:
- Se instalou o Fedora de 64 bits, copie e cole todo o conteúdo abaixo no terminal e pressione Enter:
sudo tee /etc/yum.repos.d/vivaldi.repo <<RPMREPO
[vivaldi]
name=vivaldi
baseurl=http://repo.vivaldi.com/archive/rpm/x86_64/
enabled=1
gpgcheck=1
gpgkey=http://repo.vivaldi.com/archive/linux_signing_key.pub
RPMREPO- Se instalou o Fedora de 32 bits, copie e cole todo o conteúdo abaixo no terminal e pressione Enter:
sudo tee /etc/yum.repos.d/vivaldi.repo <<RPMREPO
[vivaldi]
name=vivaldi
baseurl=http://repo.vivaldi.com/archive/rpm/i386/
enabled=1
gpgcheck=1
gpgkey=http://repo.vivaldi.com/archive/linux_signing_key.pub
RPMREPOLogo após, instale o Vivaldi (estável) com:
sudo dnf install vivaldi-stableInstalando o OpenJDK (o Java de código aberto)
Para instalar o OpenJDK no Fedora e também o plugin IcedTea Web (que disponibiliza o plugin Java para navegadores) basta digitar:sudo dnf install java-openjdk icedtea-webInstalando o Oracle Java (JRE/JDK)
Caso queira instalar o Java da Oracle no Fedora, siga as instruções do nosso tutorial de instalação manual do mesmo, acesse:- Para instalar o Oracle JRE:
http://www.blogopcaolinux.com.br/2016/09/instalando-oracle-java-jre-no-fedora.html
- Para instalar o Oracle JDK:
http://www.blogopcaolinux.com.br/2017/05/Como-instalar-o-Oracle-Java-JDK-no-Fedora.html
Instalando o Adobe Flash Player
Atualmente, a grande maioria dos sites mais acessados (como, por exemplo, o YouTube) já não "dependem" do Adobe Flash Player instalado, mas, caso necessite utilizá-lo, basta adicionar o repositório da Adobe no sistema:Se instalou o Fedora de 64 bits, execute:
sudo dnf install http://linuxdownload.adobe.com/adobe-release/adobe-release-x86_64-1.0-1.noarch.rpmSe instalou o Fedora de 32 bits, execute:
sudo dnf install http://linuxdownload.adobe.com/adobe-release/adobe-release-i386-1.0-1.noarch.rpmImporte a chave de assinatura do repositório Adobe:
sudo rpm --import /etc/pki/rpm-gpg/RPM-GPG-KEY-adobe-linuxE instale o Adobe Flash Player (para o Mozilla Firefox) com:
sudo dnf install flash-pluginPara instalar o Adobe Flash no Opera e no Vivaldi, basta executar:
sudo dnf install flash-player-ppapiDesabilitando ou habilitando o Firewall no Fedora
O Fedora já traz o Firewall habilitado por padrão, você pode verificar se ele está executando ou não através do comando:sudo systemctl status firewalld.serviceO resultado será semelhante ao da imagem abaixo, que no meu caso, está ativo ( (active (running) ):
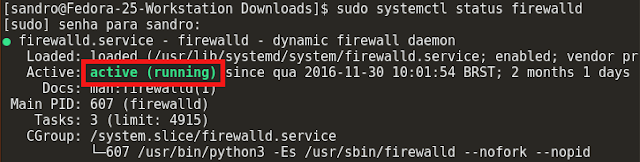
Caso queira ou precise desabilitá-lo temporariamente (para resolver algum problema, por exemplo), basta executar:
sudo systemctl stop firewalld.servicePara desabilitá-lo definitivamente (após executar o comando acima), tecle:
sudo systemctl disable firewalld.servicePara habilitar novamente o firewall do Fedora basta executar:
sudo systemctl enable firewalld.serviceEsta dica é de autoria do nosso colaborador Morvan!
Instale outros ambientes gráficos
O ambiente gráfico padrão do Fedora é o GNOME, caso tenha instalado essa versão e quer testar outros ambientes gráficos, abaixo você encontra como instalar os principais no Fedora 25:KDE Plasma 5:
sudo dnf install @kde-desktopXfce Desktop:
sudo dnf install @xfce-desktopCinnamon Desktop:
sudo dnf install @cinnamon-desktopMATE Desktop:
sudo dnf install @mate-desktopLXDE Desktop:
sudo dnf install @lxde-desktopCaso tenha instalado uma das Spins do Fedora e queira testar o GNOME 3:
sudo dnf install @gnome-desktopEntão é isso! Com essas poucas dicas o seu Fedora 25 Workstation estará pronto para uso!
Caso tenha alguma dúvida, sugestão ou crítica a respeito deste artigo, basta deixar o seu comentário logo abaixo (se não aparecer a sessão de comentários do Disqus, recarregue a página), ou se preferir, entre em contato conosco!
Aproveite e cadastre-se para receber todas as novidades do blog Opção Linux no seu e-mail, ou siga-nos no Google+, no Twitter ou na nossa página no Facebook! :)
Muito obrigado pela visita e até o próximo tutorial!
Referências:
- http://stackoverflow.com/questions/30553951/how-to-enable-deltarpm-for-dnf-package-manager-in-fedora-22
- http://rpmfusion.org/
- https://ask.fedoraproject.org/en/question/9111/sticky-what-plugins-do-i-need-to-install-to-watch-movies-and-listen-to-music/
- http://forums.fedoraforum.org/showthread.php?t=303328
- https://developer.valvesoftware.com/wiki/Steam_under_Linux#Fedora
- https://ask.fedoraproject.org/en/question/10217/sticky-how-do-i-install-adobe-flash-on-fedora/











COMENTÁRIOS