Veja como instalar o Oracle Java (JRE) no Fedora Workstation.

Aprenda a instalar facilmente o Oracle Java (JRE) no Fedora Workstation.
Várias distribuições Linux (senão todas) disponibilizam nos seus repositórios o OpenJDK (que é um Java Development Kit de código aberto e baseado totalmente em software livre), além do plugin IcedTea (um plugin para navegadores web gratuito para executar applets escritos em Java e uma implementação do Java Web Start) que para a maioria das pessoas funcionam perfeitamente, mas há casos que se faz necessário a instalação do Java (proprietário) da Oracle, como por exemplo acessar sites de bancos. Se é o teu caso, esse tutorial é pra você!
Para saber mais sobre o Oracle Java acesse:
https://www.java.com/pt_BR/about/
https://www.java.com/pt_BR/download/faq/whatis_java.xml
Vamos à instalação!
OBS.: Dica testada no Fedora 24 e Fedora 25 Workstation, com desktop GNOME.
Instalando o Oracle Java no Fedora Workstation
* Optei por não remover o OpenJDK e o plugin IcedTea Web que havia instalado anteriormente, caso você também tenha esses pacotes instalados no sistema e queira removê-los, abra um terminal e digite:
sudo dnf remove java-*-openjdk icedtea-webFaça o download da versão mais recente do Oracle Java JRE, acesse:
https://java.com/pt_BR/download/linux_manual.jsp
Se o seu sistema for de 64 bits, baixe o arquivo identificado como "Linux x64", mas se for de 32 bits baixe o arquivo "Linux", conforme mostra a imagem:
Abra um terminal e acesse a pasta onde baixou o Java, se estiver na pasta "Downloads", por exemplo, digite:
cd /home/$USER/DownloadsExtraia o pacote:
tar xvzf jre-*.tar.gzRenomeie a pasta para "jre-oracle" (para facilitar os passos seguintes):
mv jre1*/ jre-oracleMova a pasta criada para o diretório "/usr/lib":
sudo mv jre-oracle/ /usr/libInforme ao sistema onde o Oracle Java está localizado:
sudo alternatives --install /usr/bin/java java /usr/lib/jre-oracle/bin/java 200000Defina-o como padrão:
sudo alternatives --set java /usr/lib/jre-oracle/bin/javaCaso queira, poderá utilizar o comando abaixo para selecionar manualmente a versão do Java a ser utilizada no sistema, basta informar o número correspondente à versão desejada e teclar Enter:
### Utilize SOMENTE para alterar manualmente a versão do Java a ser utilizada no sistema
sudo alternatives --config javaApós, verifique se o Java foi instalado corretamente:
java -versionA saída será semelhante a esta:
[sandro@localhost Downloads]$ java -version
java version "1.8.0_101"
Java(TM) SE Runtime Environment (build 1.8.0_101-b13)
Java HotSpot(TM) 64-Bit Server VM (build 25.101-b13, mixed mode)
[sandro@localhost Downloads]$Habilitando o plugin Java no Firefox
Vamos agora habilitar o plugin Java para navegadores, no caso somente para o Firefox e outros navegadores baseados no mesmo, execute:
Se seu sistema for de 64 bits:
sudo alternatives --install /usr/lib64/mozilla/plugins/libjavaplugin.so libjavaplugin.so.x86_64 /usr/lib/jre-oracle/lib/amd64/libnpjp2.so 200000Defina-o como padrão com:
sudo alternatives --set libjavaplugin.so.x86_64 /usr/lib/jre-oracle/lib/amd64/libnpjp2.soSe for de 32 bits:
sudo alternatives --install /usr/lib/mozilla/plugins/libjavaplugin.so libjavaplugin.so /usr/lib/jre-oracle/lib/i386/libnpjp2.so 200000Defina-o como padrão com:
sudo alternatives --set libjavaplugin.so /usr/lib/jre-oracle/lib/i386/libnpjp2.soExecute o comando a seguir para desligar os controles do SELinux nos plugins do Firefox (necessário, pois o SELinux bloqueará a execução do plugin Java quando precisar utilizar o mesmo):
sudo setsebool -P unconfined_mozilla_plugin_transition 0Caso queira, poderá utilizar o(s) comando(s) abaixo para selecionar manualmente a versão do plugin Java a ser utilizada no navegador, basta informar o número correspondente à versão desejada e teclar Enter:
- Se o sistema for de 64 bits (utilize somente para alterar manualmente a versão do plugin a ser utilizada no navegador):
### Plugin Java 64 bits
sudo alternatives --config libjavaplugin.so.x86_64- Se o sistema for de 32 bits (utilize somente para alterar manualmente a versão do plugin a ser utilizada no navegador):
### Plugin Java 32 bits
sudo alternatives --config libjavaplugin.soInstale também o JavaWS (Java Web Start):
sudo alternatives --install /usr/bin/javaws javaws /usr/lib/jre-oracle/bin/javaws 200000E defina-o como padrão:
sudo alternatives --set javaws /usr/lib/jre-oracle/bin/javawsCaso queira, poderá utilizar o comando abaixo para selecionar manualmente a versão do javaws a ser utilizada no sistema, basta informar o número correspondente à versão desejada e teclar Enter:
### Utilize SOMENTE para alterar manualmente a versão do javaws a ser utilizada no sistema
sudo alternatives --config javawsEm seguida, verifique se o plugin Java foi instalado corretamente, abra o Firefox e acesse o site:
https://java.com/pt_BR/download/installed8.jsp
Clique no botão "Verificar versão do Java":
Na tela seguinte clique em "Ativar o Java"; provavelmente irá aparecer uma janela do Firefox pedindo sua autorização para executar o Java, clique em "Allow Now" (ou Permitir agora), conforme mostra a imagem:
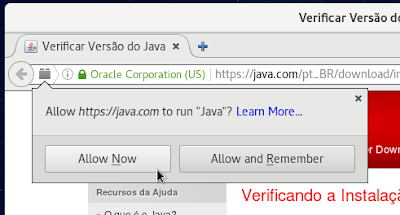
Em seguida clique em "Executar":
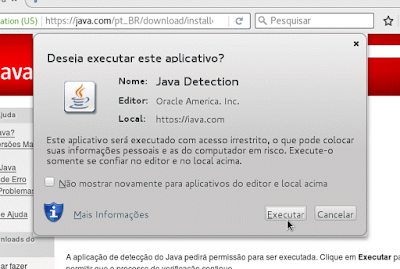
Pronto! O plugin Java foi instalado com sucesso!
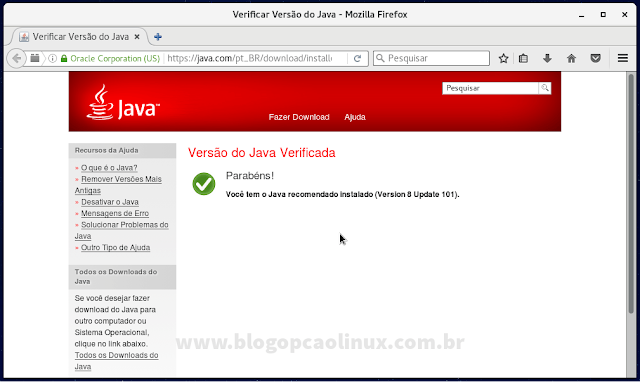
Java Control Panel
Vamos agora criar um atalho para o Painel de Controle do Java, mas antes instale o editor nano:
sudo dnf install nanoApós, tecle no terminal:
sudo nano /usr/share/applications/java-control.desktopCopie e cole o texto abaixo:
[Desktop Entry]
Encoding=UTF-8
Name=Java
Comment=Java Control Panel
Exec=sh '/usr/lib/jre-oracle/bin/jcontrol'
Icon=/usr/lib/jre-oracle/lib/desktop/icons/hicolor/48x48/apps/sun-jcontrol.png
Terminal=false
Type=Application
Categories=Application;Settings;Java;X-Red-Hat-Base;X-Ximian-Settings;Tecle Ctrl + o para salvar o arquivo, Enter para confirmar e Ctrl + x para sair, agora é só procurar pelo atalho criado no seu menu de aplicativos para abrir o Java Control Panel:
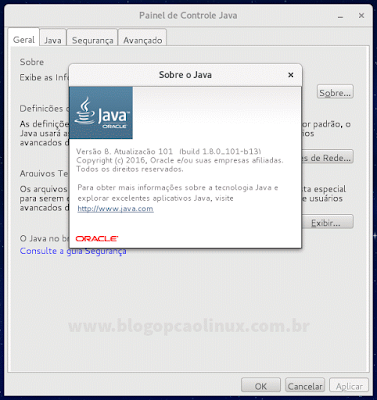
Atualizando o Java
Para atualizar o Java é bem simples, primeiro remova a versão antiga do sistema:
sudo rm -rf /usr/lib/jre-oracleBaixe a nova versão do Java em:
https://www.java.com/pt_BR/download/linux_manual.jsp
E repita os passos (como dito anteriormente):
cd /home/$USER/Downloads* Entre na pasta onde baixou o pacote, no caso, a pasta "Downloads";
tar xvzf jre-*.tar.gz* Extraia o pacote;
mv jre1*/ jre-oracle* Renomeie a pasta;
sudo mv jre-oracle /usr/lib* E mova para a pasta "/usr/lib".
E só!
Desinstalando o Oracle Java
Para desinstalar o Java do sistema execute os comandos abaixo:
Remover o Java do sistema:
sudo alternatives --remove java /usr/lib/jre-oracle/bin/javaRemover o plugin Java (sistemas 64 bits):
sudo alternatives --remove libjavaplugin.so.x86_64 /usr/lib/jre-oracle/lib/amd64/libnpjp2.soRemover o plugin Java (sistemas 32 bits):
sudo alternatives --remove libjavaplugin.so /usr/lib/jre-oracle/lib/i386/libnpjp2.soRemover o JavaWS:
sudo alternatives --remove javaws /usr/lib/jre-oracle/bin/javawsRemova o atalho criado para o Painel de Controle Java:
sudo rm -rf /usr/share/applications/java-control.desktopE por último a pasta onde instalamos o mesmo:
sudo rm -rf /usr/lib/jre-oracleTem alguma dúvida, sugestão ou crítica a respeito deste tutorial? Então basta deixar o seu comentário logo abaixo, ou se preferir, entre em contato conosco! E se gostou deste tutorial, aproveite e cadastre-se para receber todas as novidades do blog Opção Linux no seu e-mail, ou siga-nos no Google+, no Twitter ou na nossa página no Facebook, aproveite que essas opções ainda são gratuitas! :)
Obrigado pela visita e até o próximo tutorial!

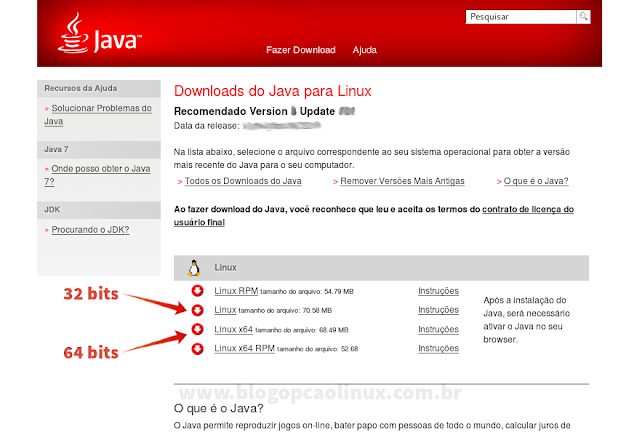
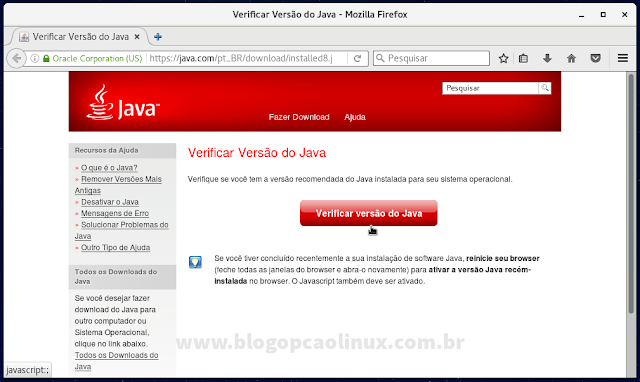










COMENTÁRIOS