Aprenda a instalar passo a passo o Debian 12 "Bookworm" no seu computador, seja fazendo dual-boot com o Windows, com outro Linux ou instalação única!

Veja como instalar corretamente o Debian 12 "Bookworm" no seu computador (em dual-boot ou não) seguindo as nossas dicas!
O Projeto Debian disponibilizou no dia 10 de junho de 2023 a versão estável do Debian 12 "Bookworm" com suporte a atualizações, correções de segurança e de bugs por cerca de 5 anos (até junho de 2028). Tendo como "base" o Linux Kernel 6.1 LTS, o Debian Bookworm traz os firmwares proprietários na mídia de instalação oficial e conta com as versões mais recentes dos ambientes de área de trabalho, como é o caso do KDE Plasma 5.27, GNOME 43 e Xfce 4.18, além de várias atualizações de softwares e pacotes do sistema.Para conferir estes e outros detalhes a respeito do Debian 12 "Bookworm" basta conferir o nosso post anterior ou acesse o anúncio oficial através do link abaixo:
E para ajudar principalmente os iniciantes que querem utilizar esta mais nova versão do Debian, preparamos este passo a passo completo de instalação do Debian 12 "Bookworm", desde os preparativos iniciais como a criação da mídia de instalação e liberação de espaço em disco até o primeiro login no sistema.
Índice de Conteúdo
- Requisitos de sistema do Debian 12;
- Antes de começar, o que devo fazer?
- Faça BACKUP de TODOS os seus arquivos;
- Faça a DESFRAGMENTAÇÃO ou OTIMIZAÇÃO do disco;
- Desative a Inicialização Rápida do Windows;
- Download do Debian 12 "Bookworm";
- Verifique se a imagem ISO não está corrompida;
- Crie uma mídia de instalação do Debian 12 "Bookworm";
- Criando um pen drive bootável com o Ventoy (recomendado);
- Criando um pen drive bootável com o dd (Linux);
- Criando um pen drive bootável com o Rufus (Windows);
- Gravando a ISO num DVD;
- Libere espaço no seu SSD ou HDD (pelo Windows ou com o GParted);
- Inicialize o PC a partir da mídia de instalação;
- Instalação do Debian 12 "Bookworm";
- Somente o Windows inicia após instalar o Debian, o que fazer?
- O que fazer após instalar o Debian 12?
- Conclusão.
Requisitos de sistema do Debian 12
Antes de começarmos, confira logo abaixo se o seu computador atende aos seguintes requisitos mínimos para a instalação e execução do Debian 12 "Bookworm":
- Processador (Intel® ou AMD®) de 1 GHz ou mais rápido;
- 1 GB de memória RAM (2 GB ou mais é o recomendado);
- 10 GB (ou mais) de espaço livre* em disco para a instalação;
Antes de começar, o que devo fazer?
Pretende instalar o Debian 12 "Bookworm" ao lado do Windows 11, Windows 10, Windows 8/8.1, Windows 7 ou de alguma outra distribuição Linux previamente instalada no seu disco (fazendo o "famoso" dual boot)? Então você DEVE SEGUIR AS RECOMENDAÇÕES ABAIXO para evitar futuras dores de cabeça:
Faça BACKUP de TODOS os seus arquivos (como músicas, documentos, fotos, etc) para um dispositivo de armazenamento externo (como um HDD/SSD, Blu-rays, DVDs, pen drives ou cartões SD) utilize um serviço de armazenamento em nuvem (Google Drive, Dropbox, MEGA, etc.). Isso é de extrema importância e deve ser feito regularmente (não apenas agora que pretende instalar o Debian), pois caso algo dê errado os seus dados pessoais estarão a salvo.

O site "Canaltech" possui um tutorial que mostra as 3 maneiras mais fáceis de se fazer backup, basta clicar no link abaixo para acessá-lo:
Você também encontra mais detalhes de como fazer uma cópia de segurança dos seus arquivos (e do seu SSD/HDD) em nosso outro artigo, acesse:
Faça a DESFRAGMENTAÇÃO ou OTIMIZAÇÃO da partição onde está o Windows (pelo menos 2 vezes) ou da partição NTFS que irá redimensionar para instalar o Debian. Caso utilize um SSD, utilize o software de otimização fornecido pelo fabricante do disco para otimizá-lo, já para HDDs, recomendo que use a própria ferramenta de desfragmentação do Windows para, obviamente, desfragmentá-lo.
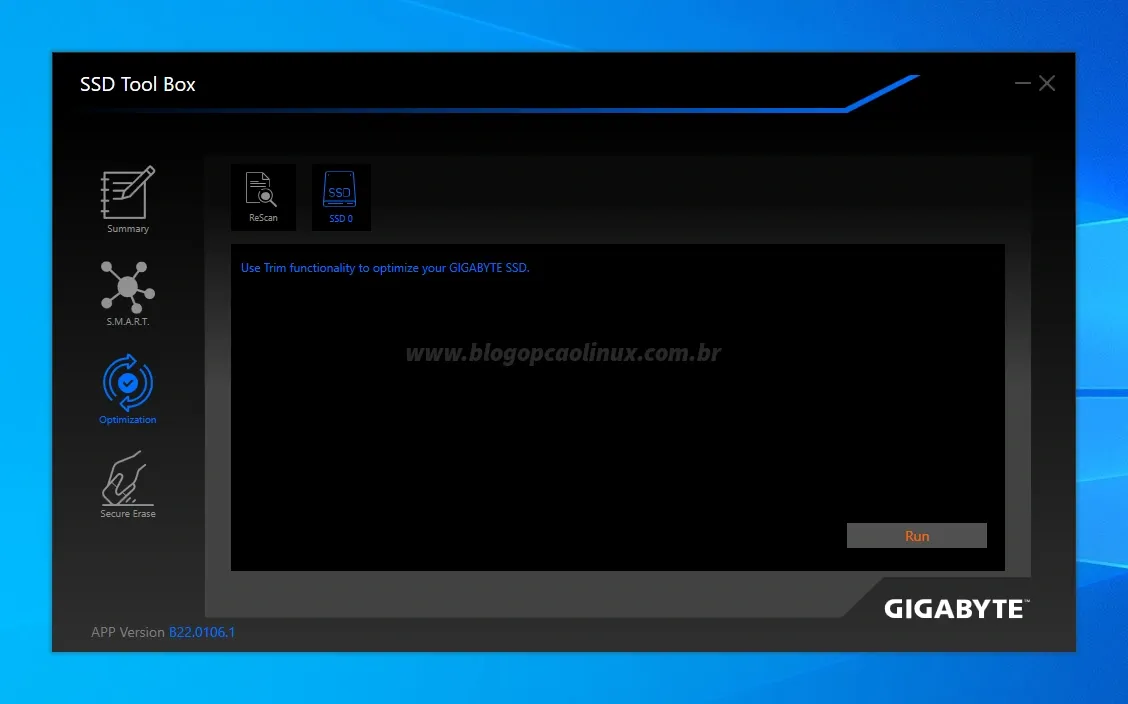 | |
| Software para otimização dos SSDs da Gigabyte® |
No link abaixo você pode conferir como fazer a desfragmentação de suas partições através do Windows, acesse:
Desative a Inicialização rápida do Windows, um recurso presente nas versões mais novas do Windows (mais precisamente no Windows 11, Windows 10, Windows 8.1 e 8) que faz com que o seu computador entre em hibernação ao desligá-lo, causando problemas ao realizar o dual boot e também caso queira acessar a partição do Windows.
Para isso, abra o Painel de Controle, depois vá em Opções de energia >> Alterar o funcionamento dos botões de energia, feito isso, clique em Alterar configurações não disponíveis no momento e desmarque a opção "Ligar inicialização rápida". Após, salve as alterações, como mostrado na imagem de exemplo abaixo:

O passo a passo detalhado de como desativar a Inicialização Rápida do Windows está disponível no link abaixo, acesse:
Você pode conferir estas e mais algumas dicas do que fazer antes de instalar o Debian Bookworm no seu computador acessando o tutorial abaixo:
Download do Debian 12 "Bookworm"
O Debian é um sistema operacional livre e de código aberto, construído por voluntários de todo o mundo e disponibilizado gratuitamente para uso pessoal ou comercial. E para baixá-lo (caso ainda não tenha feito isso), basta acessar o site oficial clicando no botão abaixo:
Abaixo você também encontra os links para acessar as ISOs mais recentes do Debian Bookworm:
DVD de instalação offline (cerca de 3,7GB)
Mídia de instalação via rede "netinst" (cerca de 700MB)
Verifique se a imagem ISO não está corrompida
Após o download, é altamente recomendável que verifique a integridade da ISO antes de gravá-la num DVD ou pen drive (evitando assim problemas aleatórios durante a instalação).
Se você é usuário Linux, poderá verificar facilmente a integridade da ISO utilizando o terminal. No link abaixo você encontra um passo a passo detalhado de como checar as somas SHA-256, acesse:
Já no Windows, você terá que baixar um software de terceiros para realizar a verificação. Confira todos os detalhes acessando o nosso outro tutorial:
Crie uma mídia de instalação do Debian 12 "Bookworm"
Depois de checar se a ISO que baixou está íntegra, é hora de criar uma mídia de instalação com a mesma. Logo abaixo mostro alguns métodos fáceis de se criar um pen drive bootável que eu uso e recomendo, além do método tradicional por DVD.
Criando um pen drive bootável com o Ventoy (recomendado)
A maneira mais fácil de criar um pen drive de instalação do Debian, seja no Windows ou Linux, é utilizando o Ventoy. Com o Ventoy basta formatar o pen drive uma única vez e copiar a ISO para a partição criada, simplesmente isso!
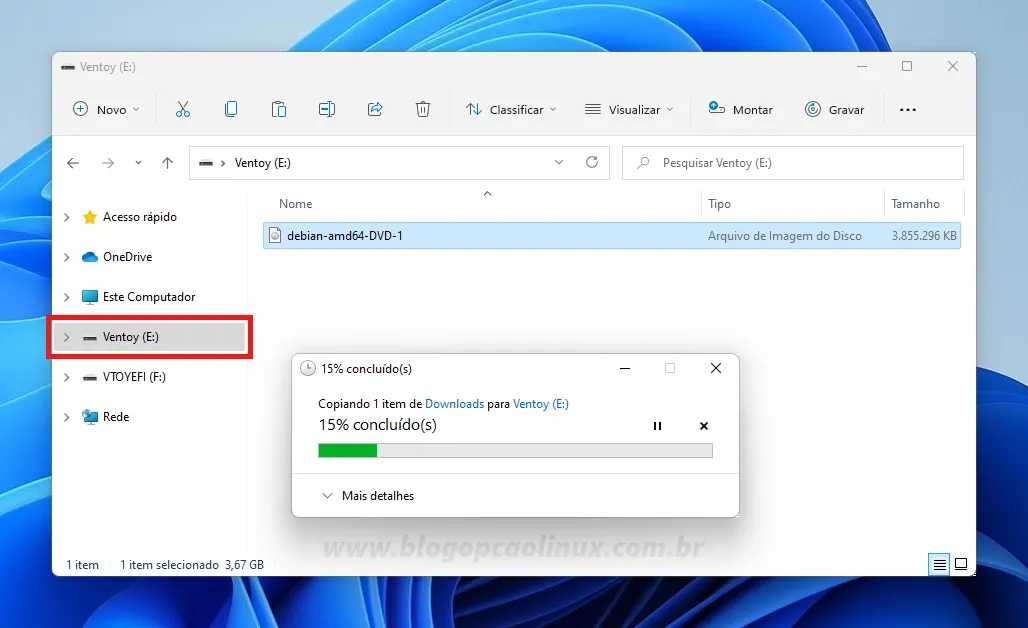 | |
| Exemplo de como copiar a ISO do Debian para o pen drive com o Ventoy |
Confira o passo a passo de como utilizar o Ventoy acessando o link abaixo:
Criando um pen drive bootável com o dd (Linux)
Para os usuários Linux que gostam de usar o bom e velho terminal, também é possível criar uma mídia de instalação do Debian com o "dd". Caso queira utilizar esta opção, recomendo que confira no link abaixo o passo a passo de como utilizar o comando dd, acesse:
Criando um pen drive bootável com o Rufus (Windows)
O Rufus é, sem sombra de dúvidas, a ferramenta mais conhecida e prática para se criar pen drives bootáveis disponível para o Windows.

Caso queira criar um pen drive bootável do Debian Bookworm com o Rufus, acesse o link abaixo para conferir o passo a passo de como utilizá-lo corretamente:
Gravando a ISO num DVD
Uma outra opção mais tradicional mas que é pouco utilizada hoje em dia é de criar discos ópticos inicializáveis (CDs, DVDs e Blu-rays) para se instalar sistemas operacionais.
No Linux você tem à disposição alguns softwares como o famoso K3B, o Brasero ou o Xfburn para criar um DVD de instalação do Debian facilmente em poucos cliques.

Para aprender como gravar a ISO do Debian 12 "Bookworm" num DVD pelo Linux, basta acessar o tutorial no link abaixo:
O Windows possui uma ferramenta nativa para gravar ISOs em DVDs, basta apenas clicar com o botão direito do mouse sobre o arquivo ISO do Debian e selecionar a opção "Gravar imagem do disco".

Confira no link abaixo o tutorial de como como gravar um DVD de instalação do Debian no Windows:
Libere espaço no seu SSD ou HDD (pelo Windows ou com o GParted)
Supondo que você já tenha feito backup dos seus dados e que fez a otimização ou desfragmentação do seu SSD/HDD (caso utilize o Windows), agora será necessário criar um espaço vazio no seu disco que seja suficiente para instalar o Debian. Abaixo você encontra algumas observações e as instruções de como redimensionar as suas partições:
Observações a respeito das partições (em construção )
Antes de começar a redimensionar as partições do seu disco, é importante que você fique atento a alguns detalhes para não se atrapalhar no momento da instalação do Debian:
Quais as partições necessárias para o Debian?
Para a instalação "padrão" do Debian (utilizando o sistema de arquivos Ext4) num computador que já possui outro(s) sistema(s) operacional(is), são necessárias basicamente 2 partições:
- A "Raiz", onde o Debian e todos os softwares são instalados (que também pode armazenar seu dados pessoais);
- E a "Swap", uma partição que atua como uma memória RAM virtual (estendendo a memória RAM física do computador) e dá suporte para suspensão em disco.
Qual o tamanho destinar para estas partições?
O tamanho para as partições varia de acordo com as exigências de cada sistema e de acordo com as necessidades de cada usuário.
No caso do Debian (para instalação com um ambiente gráfico), é necessário destinar no mínimo 10 GB para a Partição Raiz. Isso apenas para o sistema em si, os softwares pré-instalados e para baixar futuras atualizações de pacotes, não contando com os seus arquivos pessoais e com outros softwares extras que venha a instalar.
Em relação à Partição Swap, o instalador do Debian (no modo automático) geralmente cria uma partição de apenas 1 GB, mas isso pode variar de acordo com a quantidade de RAM disponível no seu computador.
Mas afinal, quanto de espaço preciso para instalar o Debian?
Como dito logo acima, isso varia de acordo com o sistema e as necessidades dos usuários.
De uma forma geral, EU recomendo que destine pelo menos 35 GB para a Partição Raiz, isso permite que você instale o Debian com mais "folga" e também possa instalar mais alguns softwares sem o risco de faltar espaço em disco. Lembre-se que esses 35 GB que recomendei são apenas para o Debian, se você pretende armazenar seus dados pessoais na Raiz é necessário acrescentar um tamanho suficiente para armazená-los + uns 10% de espaço livre (no mínimo) de folga.
Já em relação à Partição Swap, eu, pessoalmente, recomendo que destine 4 GB para a mesma. É a mesma quantidade de Swap que utilizo a vários anos e nunca cheguei a utilizá-la totalmente (mas também não tenho o costume de usar o recurso de suspensão no Linux).
Fazendo as contas, de acordo com a documentação do Debian, é necessário ter:
10 GB p/ Partição Raiz (apenas para o sistema) + 1 GB p/ Partição Swap = 11 GB de ESPAÇO LIVRE no mínimo em disco, sem contar com o espaço para armazenar seus dados;
De acordo com as minhas recomendações, é necessário ter:
35 GB p/ Partição Raiz + 4 GB p/ Partição Swap + Espaço suficiente p/ Partição HOME (partição esta que vai armazenar seus arquivos pessoais) = Mais de 39 GB de ESPAÇO LIVRE em disco.
E sobre a Partição HOME, vale a pena ter uma?
Por experiência própria eu digo, SIM, vale muito a pena utilizar uma Partição HOME separada da Raiz. Ao guardar seus documentos, músicas, imagens, vídeos e demais arquivos numa partição separada da partição onde foi instalado o sistema operacional você tem alguns benefícios:
- Mais segurança, pois caso a partição onde o seu sistema estiver instalado se corromper, os seus dados estarão a "salvo" em outro local;
- Possibilidade de reinstalar (ou até trocar) o sistema operacional facilmente sem afetar os seus dados (isso não substitui o backup!);
- Possibilidade de usar a mesma Partição HOME em outras distribuições Linux ou até mesmo no Windows (no caso, utilizando o sistema de arquivos NTFS na mesma e desabilitando o recurso de Inicialização Rápida do Windows);
- Permite redimensionar a partição (aumentando ou diminuindo de tamanho) sem afetar a partição do sistema.
Particionando o disco no Windows
Se você já possui o Windows instalado no seu computador, é altamente recomendado que utilize o Gerenciamento de Disco, ferramenta nativa do sistema para criar e redimensionar partições (além de outras operações com discos).
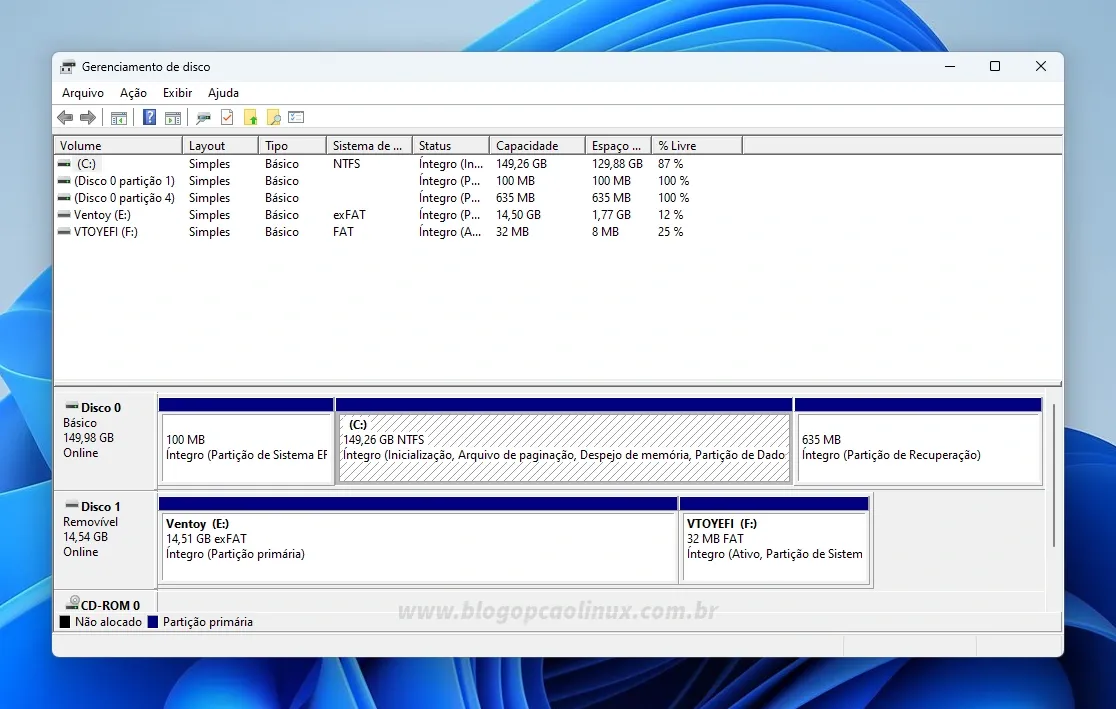
Acesse o link abaixo e confira como utilizá-la para redimensionar as suas partições:
Caso tenha alguma distribuição Linux instalada no seu SSD/HDD, utilize o GParted num Live CD ou pen drive para redimensionar as suas partições, veja como utilizá-lo acessando:
Inicialize o PC a partir da mídia de instalação
Depois de liberar espaço em disco, é hora de inicializar o seu PC ou notebook a partir da mídia de instalação do Debian Bookworm que você aprendeu a criar logo acima.
O procedimento é simples, o primeiro passo é deixar o seu pen drive bootável "espetado" numa porta USB ou inserir o DVD do Debian na unidade óptica. Depois, reinicie o seu computador normalmente e ANTES que seja iniciado o sistema operacional já instalado na sua máquina você deverá pressionar várias vezes uma determinada tecla para acessar o Menu de Inicialização (ou Boot Menu) e selecionar a sua mídia de instalação.
A maioria das placas-mãe possuem uma tecla especial para acessar o Menu de Inicialização (que geralmente são as de função), sendo que cada fabricante define uma própria. No caso do meu PC, por exemplo (que possui uma mobo da ASUS®), é a tecla F8, já num outro PC mais antigo que tenho aqui da Positivo® é a tecla F11. Portanto, verifique no manual do seu computador e/ou placa-mãe para saber qual é a tecla para acessar o Boot Menu, ok?!
Ao acessar o Boot Menu você encontrará várias opções de inicialização, incluindo o seu SSD e/ou HDD. Caso esteja utilizando um DVD para instalar o Debian, basta apenas selecionar a sua unidade óptica no Boot Menu, pressionar Enter e aguardar o carregamento da mesma.
Já se você está utilizando um pen drive de instalação do Debian, fique atento:
Para computadores com UEFI + Secure Boot É provável que o seu pen drive provavelmente seja listado duas vezes, porém, você DEVE selecionar o pen drive no modo UEFI (a opção de nome "UEFI: nome/modelo do pen drive") para instalar o Debian, como destacado pela letra A na imagem de exemplo abaixo:

Para computadores com BIOS/Legacy Basta selecionar normalmente o seu pen drive na lista do Boot Menu (sem a opção "UEFI"), como mostrado pela letra B na imagem de exemplo abaixo:

Depois de fazer backup dos seus dados, de liberar espaço no SSD/HDD e após aprender a dar boot pela mídia de instalação, reinicie o computador para darmos início ao passo a passo de instalação do Debian 12 "Bookworm"!
Instalação do Debian 12 "Bookworm"
E finalmente chegou a hora de instalar o Debian 12 Bookworm. Você leu e seguiu todas as recomendações acima? Está preparado? Então vamos lá!
Após dar boot no seu computador com o pen drive bootável ou CD/DVD do Debian Bookworm será exibida uma tela semelhante à imagem abaixo (caso o seu computador tenha UEFI). Nela, selecione a opção "Installation" e pressione Enter em seguida:
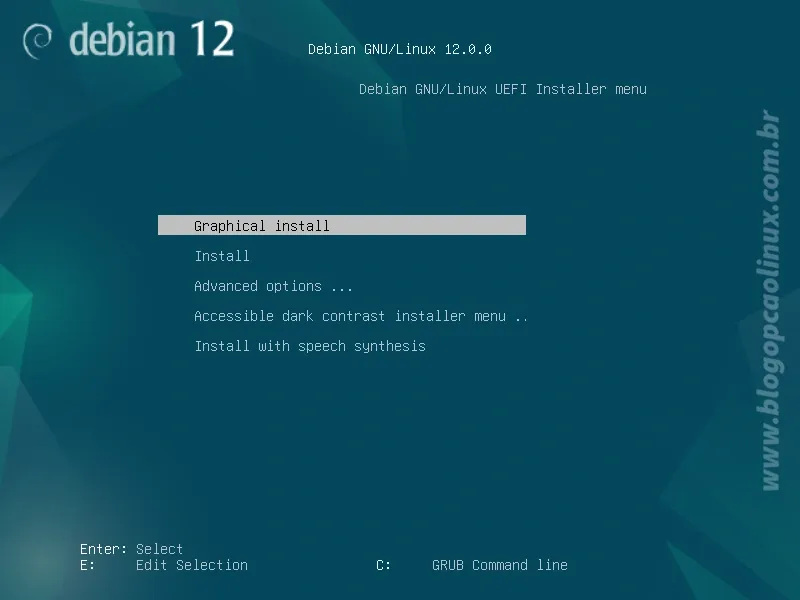
Em seguida você deverá selecionar o idioma que será usado no processo de instalação do sistema. No meu caso, selecionei o "Portuguese (Brazil) - Português do Brasil" e cliquei no botão "Continue" (ou clique duas vezes sobre a opção selecionada), como mostrado pela imagem abaixo:
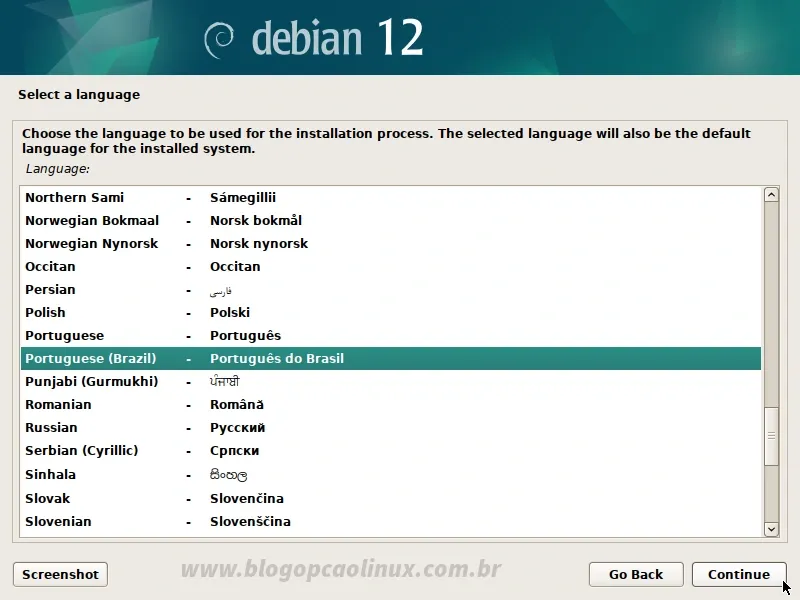
Após, selecione o país onde você reside (que no meu caso, é o Brasil) e clique no botão "Continuar":

Escolha o layout do seu teclado (Português Brasileiro no meu caso) e clique em "Continuar":

O instalador do Debian tentará configurar automaticamente a rede (caso esteja conectado a uma) e, se o seu computador possui mais de uma placa de rede (como Wi-Fi), você poderá escolher em qual delas se conectar.
Após, você deverá definir um hostname para o seu sistema (ou deixar o que foi indicado por padrão) e clique em "Continuar":
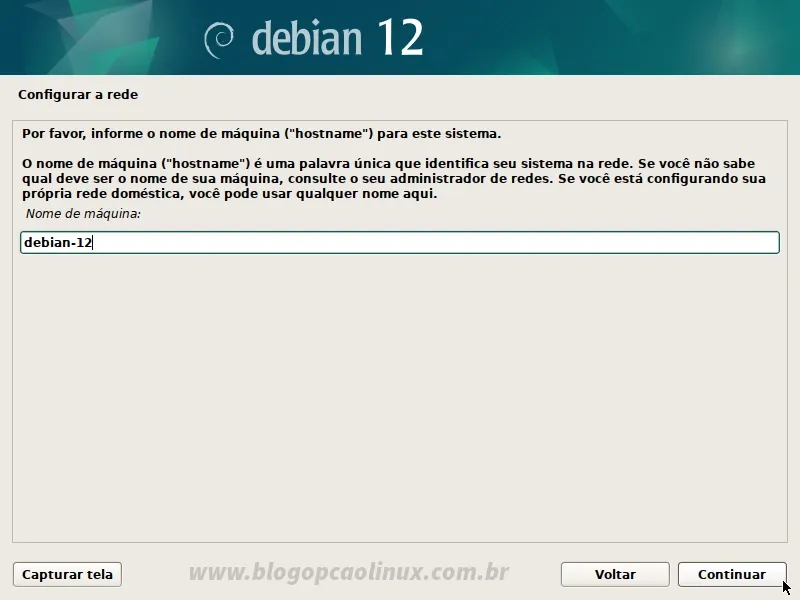
Em seguida, você poderá informar o nome de domínio para o seu sistema. Se você não faz ideia do que seja isso, basta deixar em branco e clicar em "Continuar":
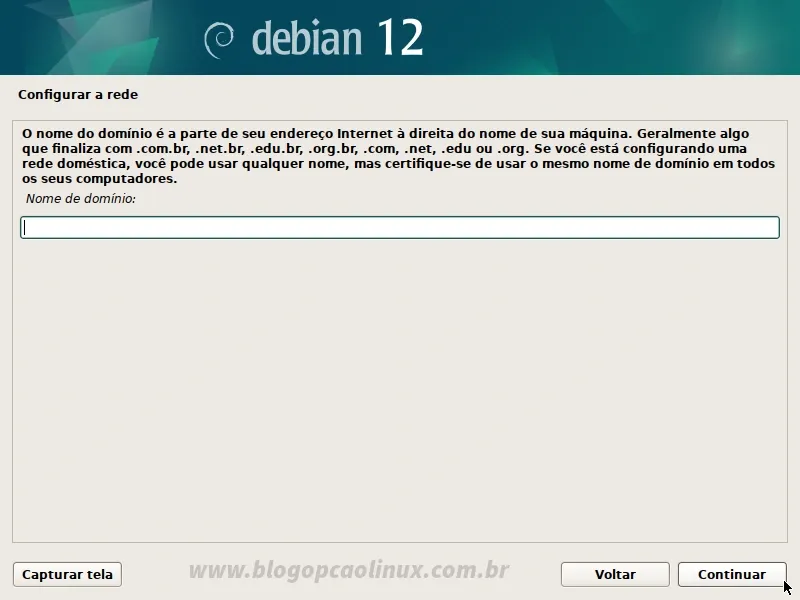
Na próxima etapa, você poderá definir uma senha de root para o seu Debian (recomendo que utilize caracteres especiais na mesma). Você terá que informar a senha duas vezes e, após, clique no botão "Continuar":

Após, informe o seu Nome completo para criar uma Conta de Usuário "padrão" no seu sistema e depois clique em "Continuar":
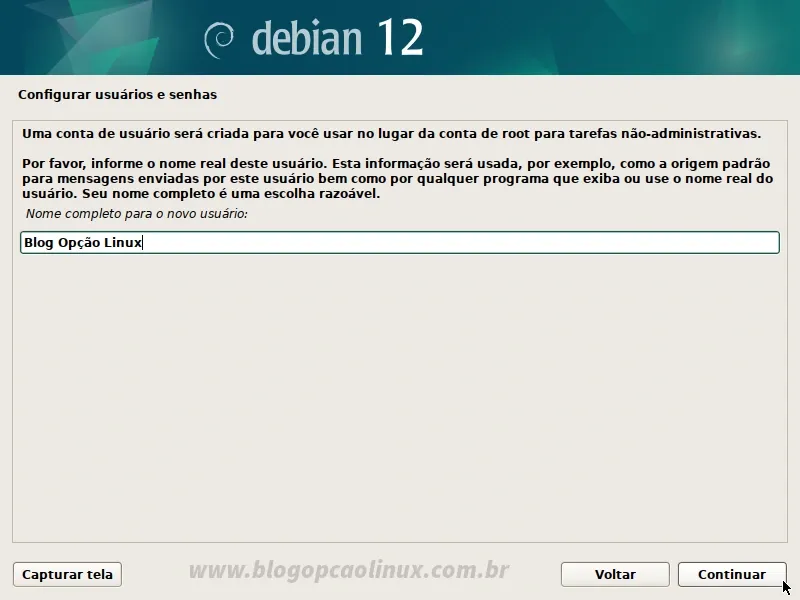
Informe um nome de usuário (que deve sempre ser iniciado com letra minúscula) para a nova conta padrão:

E crie uma senha para esta nova conta (você também terá que digitar a senha duas vezes):

Depois, defina o fuso horário selecionando o estado onde você mora e clique em "Continuar":
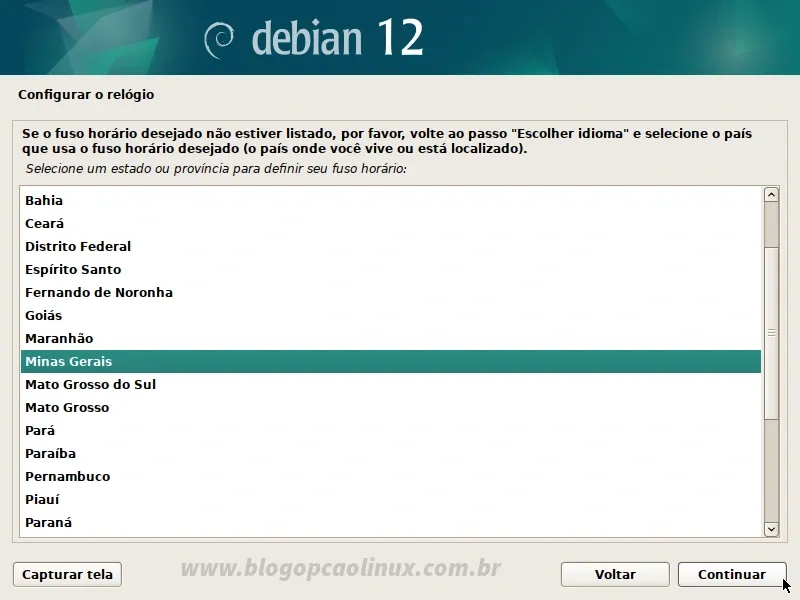
Agora chegamos na etapa mais importante da instalação do Debian Bookworm, que é a de Seleção de disco e Particionamento. Nela, serão apresentados vários Métodos de Particionamento, dentre os principais estão:
O modo "Assistido - usar o maior espaço livre contínuo" (essa opção só aparecerá caso tenha liberado um espaço em disco, como indiquei no começo deste artigo) é a maneira mais fácil de configurar o particionamento (recomendado para quem é iniciante no Linux e/ou que não entende muito sobre partições), já que o instalador do Debian se encarregará de criar automaticamente todas as partições necessárias. Ao selecioná-lo, o instalador do Debian vai propor três esquemas de particionamento do disco:
- Todos os arquivos em uma partição (para iniciantes);
- Partição /home separada;
- Partição /home, /var e /tmp separadas.
Dentre elas, basta escolher a que for melhor para o seu caso. A primeira opção, como indicado pelo próprio instalador, é a ideal para quem é iniciante. As etapas (screenshots) deste processo você pode conferir neste GIF animado (abre uma nova janela) ou clicando neste link (abre uma nova aba).
Se você selecionou este esquema de particionamento, continue lendo a partir deste ponto do tutorial - CLIQUE AQUI .
O modo "Assistido - usar o disco inteiro" é recomendado APENAS para quem deseja instalar o Debian num disco rígido novo e/ou que não tenha nenhum outro sistema operacional ou dados pessoais (fique atento, pois essa opção vai apagar todos os dados que estiverem no HDD/SSD). Nele, você deverá escolher o seu disco rígido e após (assim como indicado anteriormente), escolher um dos três esquemas de particionamento de disco:
- Todos os arquivos em uma partição (para iniciantes);
- Partição /home separada;
- Partição /home, /var e /tmp separadas.
Você deve escolher a opção que melhor se adequa às suas necessidades, sendo que a primeira opção é a ideal caso você não tenha certeza de qual escolher. As etapas deste processo você pode conferir neste GIF animado (abre uma nova janela) ou clicando neste link (abre uma nova aba).
Caso tenha selecionado este esquema de particionamento, continue lendo este tutorial a partir deste ponto - CLIQUE AQUI .
O modo de particionamento Manual é o indicado para usuários mais experientes e também para quem já possui algum sistema operacional (Linux ou Windows) instalado no disco, já que através dele podemos criar manualmente as partições, definindo o tamanho, o sistema de arquivos e a "função" para cada uma delas.
Neste tutorial abordamos o método de particionamento manual (mostrando como criar a Partição Raiz e a Partição Swap a partir do espaço livre em disco), o qual recomendo para quem deseja instalar o Debian 12 "Bookworm" em dual boot com o Windows ou com alguma distribuição Linux já instalado no HDD/SSD.
Caso tenha optado por esse método, deixe selecionado a opção "Manual", como mostrado pela imagem abaixo, e clique no botão "Continuar":
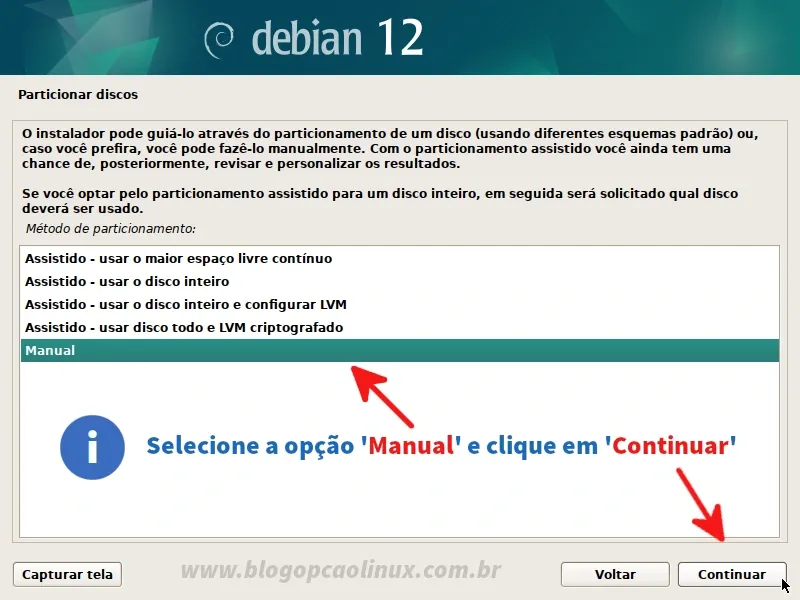
Na tela seguinte, será exibido todos os seus discos e as partições presentes nos mesmo, bem como o espaço livre que você criou (que mostramos como fazer logo no início deste tutorial).
Primeiramente vamos criar a Partição Raiz (onde o Debian será instalado). Selecione o maior ESPAÇO LIVRE do seu SSD/HDD, como indicado pela imagem abaixo, e clique no botão "Continuar" :

Após, selecione a opção "Criar uma nova partição", como mostrado pela imagem abaixo, e clique no botão "Continuar" (ou clique duas vezes sobre a opção selecionada):

Em seguida, você deverá definir o Tamanho para a Partição Raiz. Note que é possível, além de definir o tamanho "real" da partição em GB, especificar em porcentagem o tamanho da mesma (por exemplo, se você escrever 80% no campo indicado pela imagem abaixo, 80% do espaço livre será dedicado à esta nova partição).
Recomendo que destine (no mínimo) 25 GB para a Partição Raiz (ou mais, caso não queira criar/utilizar uma Partição /home separada para armazenar todos os seus arquivos pessoais como documentos, fotos, músicas, vídeos e etc.). Neste exemplo, destinei 35 GB para a mesma e em seguida cliquei no botão "Continuar":
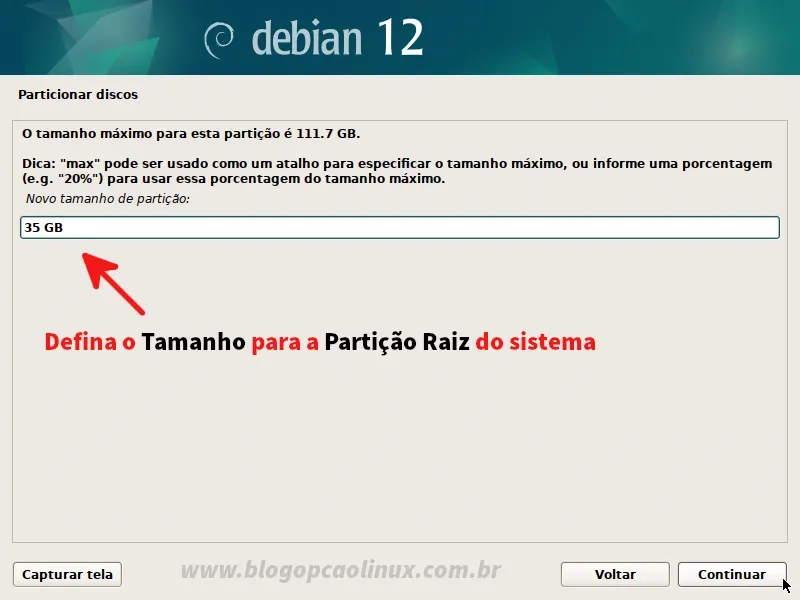
Logo na sequência, defina que esta partição seja criada no início do espaço livre selecionando a opção "Início", como destacado pela imagem abaixo:
Nesta etapa serão exibidas as Configurações dessa partição, sendo que as principais são (para alterá-las, basta clicar duas vezes sobre as mesmas):
- A Clicando duas vezes em "Nome" você poderá definir um nome para a nova partição, como mostrado neste exemplo (abre uma nova janela) ou clicando neste link (abre uma nova aba). É opcional, mas útil para identificar qual a partição onde instalou o seu Debian caso, no futuro, precise modificar as partições do seu disco rígido utilizando um software de particionamento, como o GParted;
- B Já em "Usar como", você poderá escolher o sistema de arquivos da partição dentre os vários disponíveis neste exemplo (abre uma nova janela) ou clicando neste link (abre uma nova aba). O sistema de arquivos padrão do Debian (assim como a maioria das distribuições Linux) é o Ext4, se você não sabe qual sistema de arquivos utilizar, basta deixar selecionado a opção padrão (Sistema de arquivos com "journaling" ext4), ok?!;
- C Como o próprio nome sugere, em "Ponto de montagem" você poderá definir o ponto de montagem dessa nova partição, como mostrado neste exemplo (abre uma nova janela) ou clicando neste link (abre uma nova aba). No caso da Partição Raiz, você deve selecionar (obviamente) a opção "/ - o sistema de arquivos raiz".
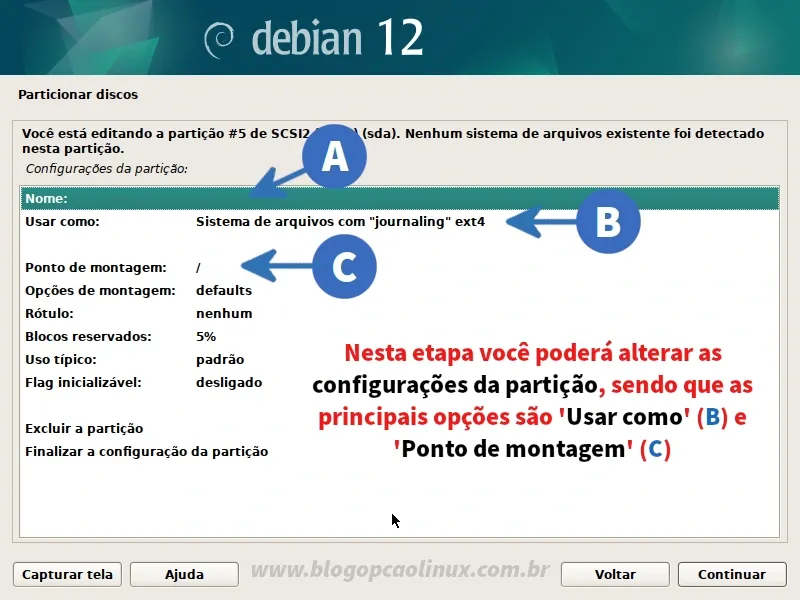
Depois de alterar as opções como mostramos logo acima, selecione a opção "Finalizar a configuração da partição" (como destacado pela imagem abaixo) e clique em "Continuar":

Com isso concluímos a criação e configuração da Partição Raiz do Debian, você será direcionado novamente à tela inicial de particionamento manual.
Vamos agora criar a Partição Swap (ou área de troca), partição esta que atua como uma "memória virtual", realocando as partes inativas da RAM para a Swap no disco quando falta memória RAM para o sistema.
Selecione o ESPAÇO LIVRE do seu SSD/HDD (como destacado pelo exemplo abaixo) e clique no botão "Continuar":
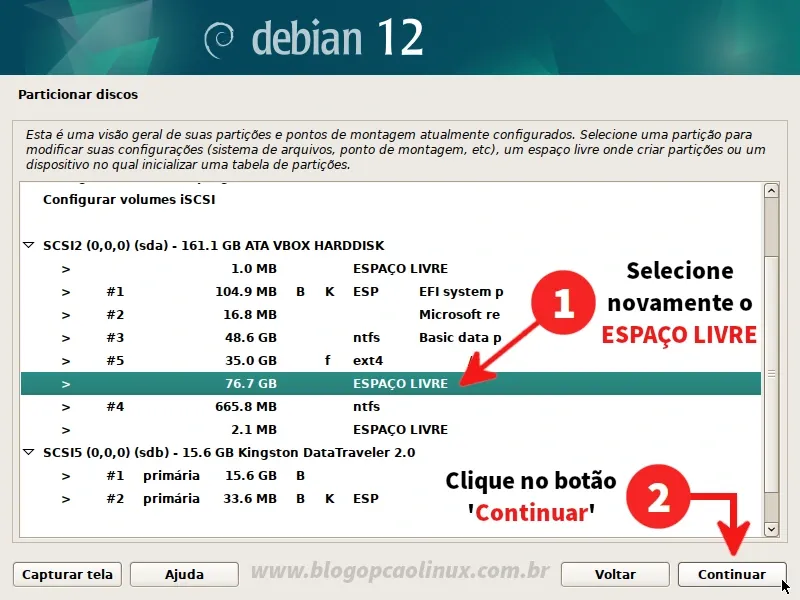
Selecione a opção "Criar uma nova partição" e clique em "Continuar", como destacado pela imagem abaixo:
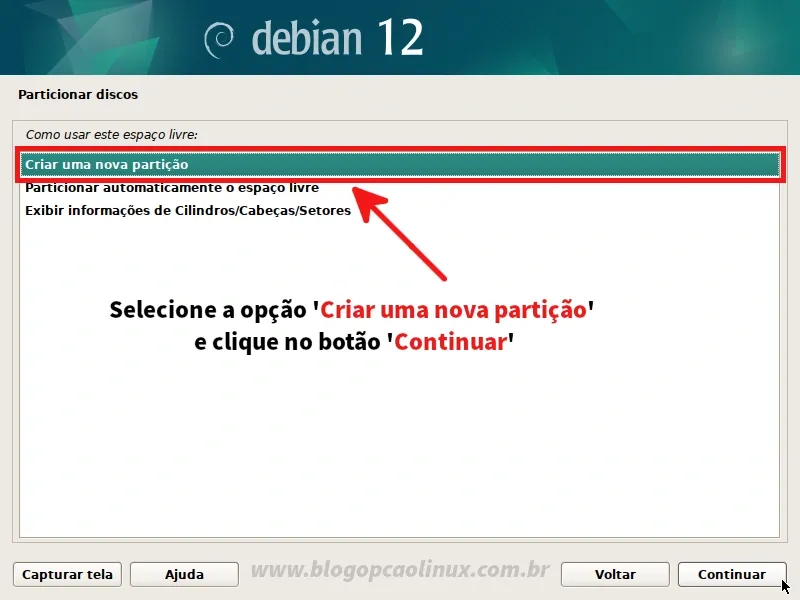
Na sequência você deverá definir o tamanho para a Partição Swap, sendo que você também poderá escolher o tamanho da mesma em GB ou em porcentagem (em relação ao tamanho do espaço vazio restante no disco).
Neste exemplo, destinei 4 GB para a mesma (como indicado pela imagem abaixo) e cliquei em no botão "Continuar":

Indique que esta partição seja criada no início do espaço livre selecionando a opção "Início", como destacado pela imagem abaixo:

Agora serão exibidas as Configurações da partição, Nesta etapa, apenas clique duas vezes em "Usar como", como destacado pela imagem abaixo:

E selecione a opção "Área de troca (swap)", como indicado pela imagem abaixo.
Feito isso, basta clicar no botão "Continuar":
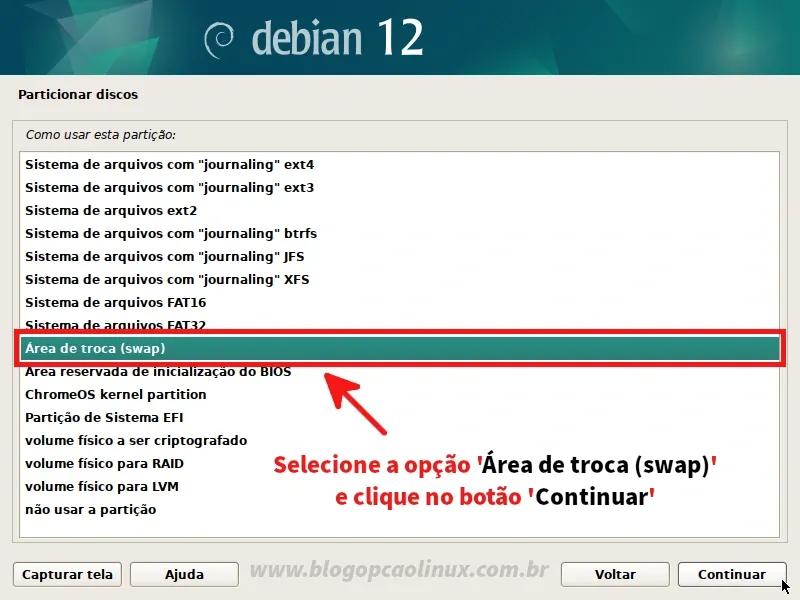
Tudo pronto, selecione a opção "Finalizar a configuração da partição" e clique no botão "Continuar":

Com isso concluímos a criação das partições necessárias para a instalação do Debian 12 "Bookworm". Mas antes de continuar, fique atento:
Você tem a opção (caso tenha espaço livre suficiente em disco) de criar uma Partição HOME ou utilizar uma Partição HOME existente (utilizada por alguma distribuição Linux).
Se você não quiser criar ou usar uma Partição HOME nesta instalação do Debian Bookworm (deseja armazenar todos os seus arquivos pessoais na Partição Raiz), continue lendo o tutorial a partir deste ponto - CLIQUE AQUI .
Caso queira criar uma nova Partição HOME ou utilizar uma Partição HOME já existente no seu disco, confira o passo a passo de cada opção logo abaixo (clique para expandi-las):
E com isso chegamos na parte final do processo de particionamento do Debian, mas antes de continuar, fique atento:
Se o seu computador é mais antigo e possui BIOS (ou está instalando no modo "Legacy") Não é necessário fazer mais nenhum ajuste, basta apenas selecionar a opção "Finalizar o particionamento e escrever as mudanças no disco" e clicar no botão "Continuar". Você pode continuar lendo este tutorial a partir deste ponto - CLIQUE AQUI .
Se o seu computador possui UEFI A partir de agora, o instalador do Debian irá detectar e montar automaticamente a Partição EFI presente no seu disco (criada pelo Windows ou outra distro Linux, que no meu caso é a partição #1 do disco primário sda). Mas por garantia, recomendo que IDENTIFIQUE e selecione a partição de nome "EFI system p" (o "p" é de partition mas aparece 'cortado' no instalador) e clique em seguida no botão "Continuar", como mostrado pelas setas numeradas na imagem abaixo:

Na tela seguinte serão exibidas as Configurações da partição. Nela, verifique se em "Usar como" está definido como "Partição de Sistema EFI", assim como mostrado pela imagem abaixo:
Caso esteja desta mesma forma, basta apenas selecionar a opção "Finalizar a configuração da partição" e clicar no botão "Continuar":
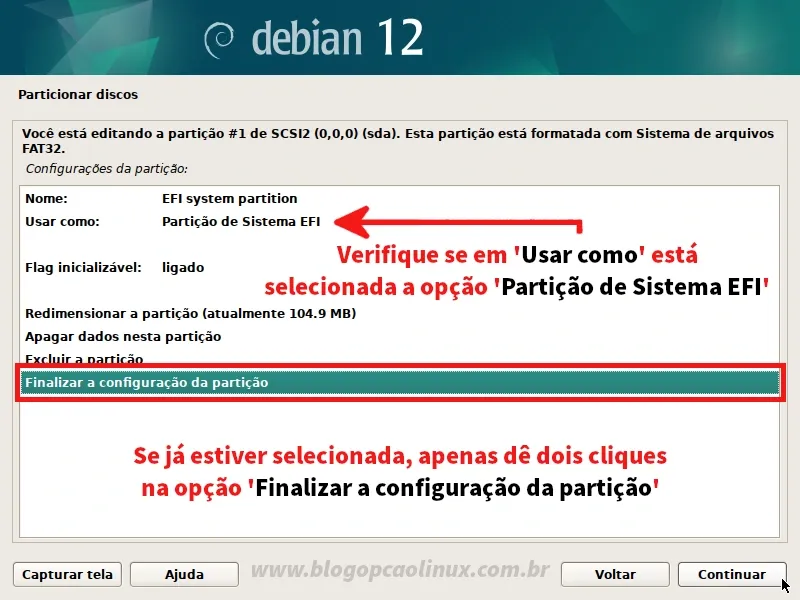
E chegamos ao fim da etapa de particionamento de disco, esta é a hora de conferir e revisar todas as alterações que serão aplicadas no seu SSD/HDD ANTES de prosseguir.
Caso tudo esteja correto, basta selecionar a opção "Finalizar o particionamento e escrever as mudanças no disco" e clicar no botão "Continuar", como mostrado pela imagem abaixo:

Na sequência será exibido um resumo das alterações que serão realizadas no seu disco. Esta é sua última chance de rever o particionamento e voltar atrás (caso seja necessário) para modificar alguma opção.
Se tudo estiver correto, selecione a opção "Sim" e clique em seguida no botão "Continuar":

Agora é só aguardar enquanto as alterações são aplicadas no seu disco e, em seguida, será feita a instalação do sistema básico (como o Kernel Linux, pacotes como o apt, dpkg e diversos outros essenciais para inicializar o Debian):

Logo após este processo (que geralmente é rápido), você terá a opção de inserir uma mídia de instalação adicional do Debian (como o DVD 2 ou DVD 3).
Se você (assim como eu) baixou apenas o primeiro DVD de instalação do Debian 11, basta selecionar a opção "Não" e clicar no botão "Continuar":

Na etapa seguinte você terá a opção de configurar um espelho de rede para obter pacotes adicionais que não estão na mídia de instalação e também as mais recentes atualizações de softwares.
No meu caso optei por usar um espelho de rede, selecionei a opção "Sim" e cliquei em seguida no botão "Continuar":

Na sequência selecione o seu País (que, no meu caso, é o Brasil) e clique em "Continuar":

E após, selecione um espelho do Debian dentre as opções na lista. O padrão é "deb.debian.org" e é geralmente a melhor escolha.
Feito isso, clique em "Continuar":
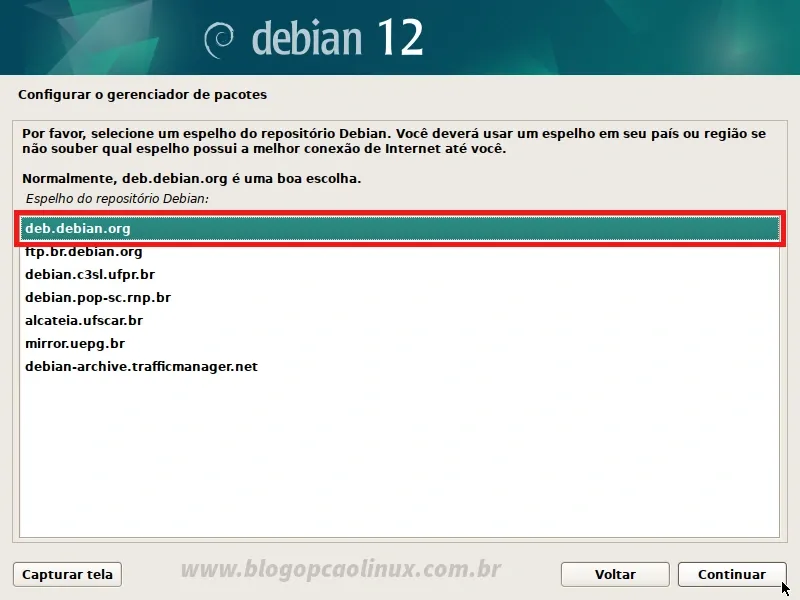
Você será questionado na sequência se deseja adicionar um proxy HTTP para acessar a rede.
Como não utilizo proxy, apenas deixei essa opção em branco e cliquei em "Continuar":
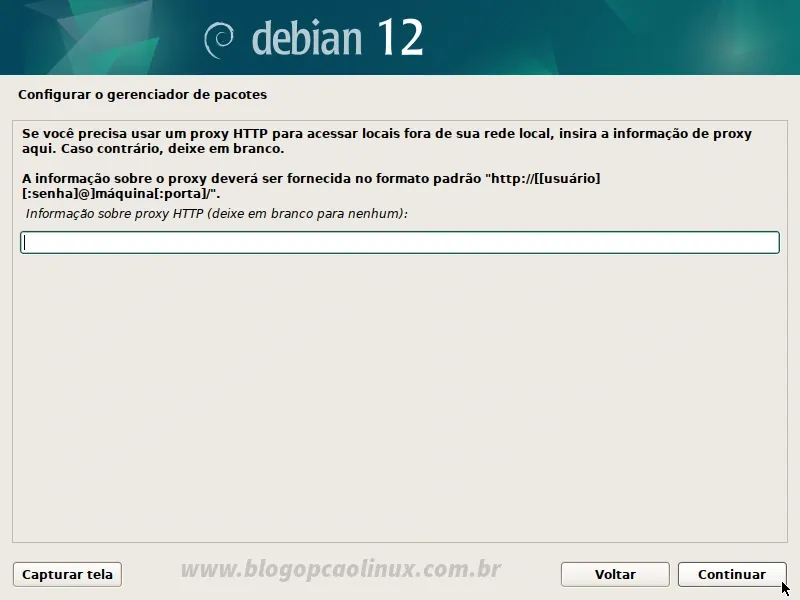
A seguir você será questionado novamente se deseja participar (ou não) do Concurso de utilização de pacotes do Projeto Debian. Caso aceite, estatísticas anônimas dos pacotes que você instalar e mais utilizar no seu Debian serão enviadas aos desenvolvedores. Elas ajudarão a escolher quais os pacotes mais populares que serão incluídos no primeiro CD/DVD de futuras versões do Debian.
No meu caso, optei por participar do concurso, escolhi a opção "Sim" e cliquei no botão "Continuar":
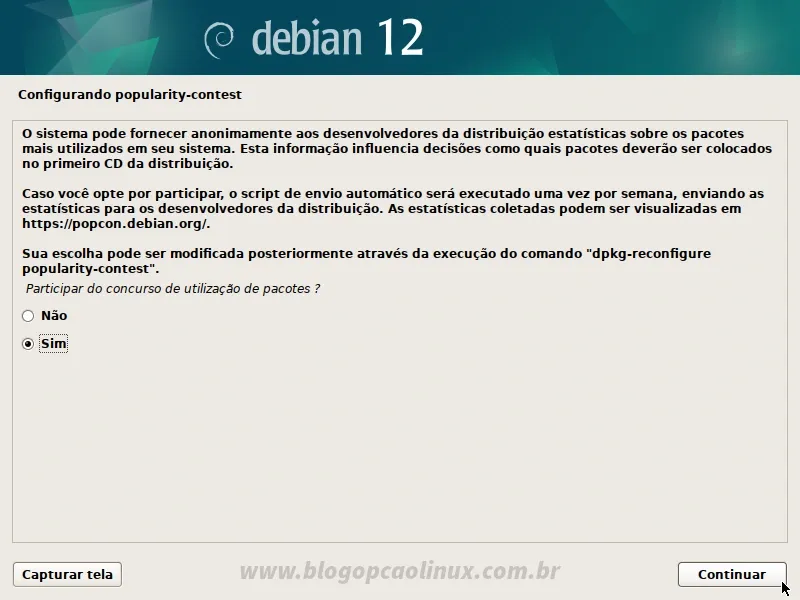
Nesta etapa de Seleção de software serão apresentados os conjuntos de softwares e pacotes pré-definidos (incluindo os principais ambientes de área de trabalho) que estão disponíveis para instalação no Debian Bookworm. No meu caso, deixei selecionado as opções "ambiente de área de trabalho no Debian", "GNOME" (que é o ambiente de desktop padrão do Debian) e "utilitários de sistema padrão", como mostrado pela imagem abaixo.
Após selecionar as opções mais adequadas às suas necessidades, basta clicar no botão "Continuar":
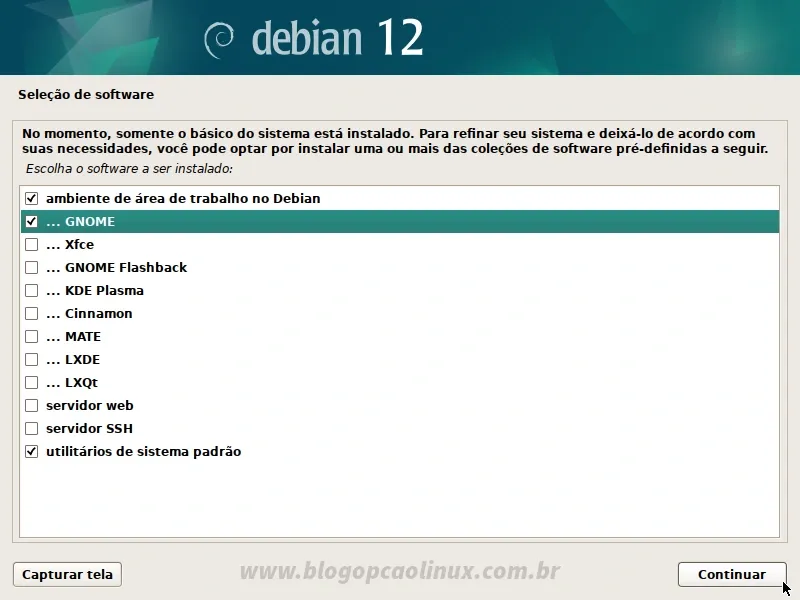
E aguarde a instalação dos pacotes selecionados anteriormente (o que pode demorar um pouco caso tenha escolhido, por exemplo, mais de um ambiente de área de trabalho):
Esta é uma boa hora de ir até a cozinha para preparar um bom café , hein?!

E depois de mais algum tempo será exibido uma mensagem informando que a instalação do Debian está completa. Agora basta clicar no botão "Continuar" para reiniciar o seu computador e, em seguida, remova a mídia de instalação que utilizou para instalar o Debian:

Se tudo correr bem, logo após reiniciar o computador será exibido a tela do GRUB, listando todos os sistemas operacionais instalados no seu computador, como mostrado pela imagem abaixo.
Deixe selecionado a opção "Debian GNU/Linux" e pressione a tecla Enter para continuar:

Aguarde o carregamento do sistema e, em seguida, faça login na sua Conta de Usuário (a mesma que criou durante o processo de instalação):

Na primeira inicialização do Debian será exibida uma tela de boas-vindas onde você poderá confirmar o seu Idioma (ou escolher outro).
Feito isso, clique no botão "Próximo", como destacado pela imagem abaixo:

Agora você deve escolher o layout do seu teclado e, após, clicar em "Próximo":
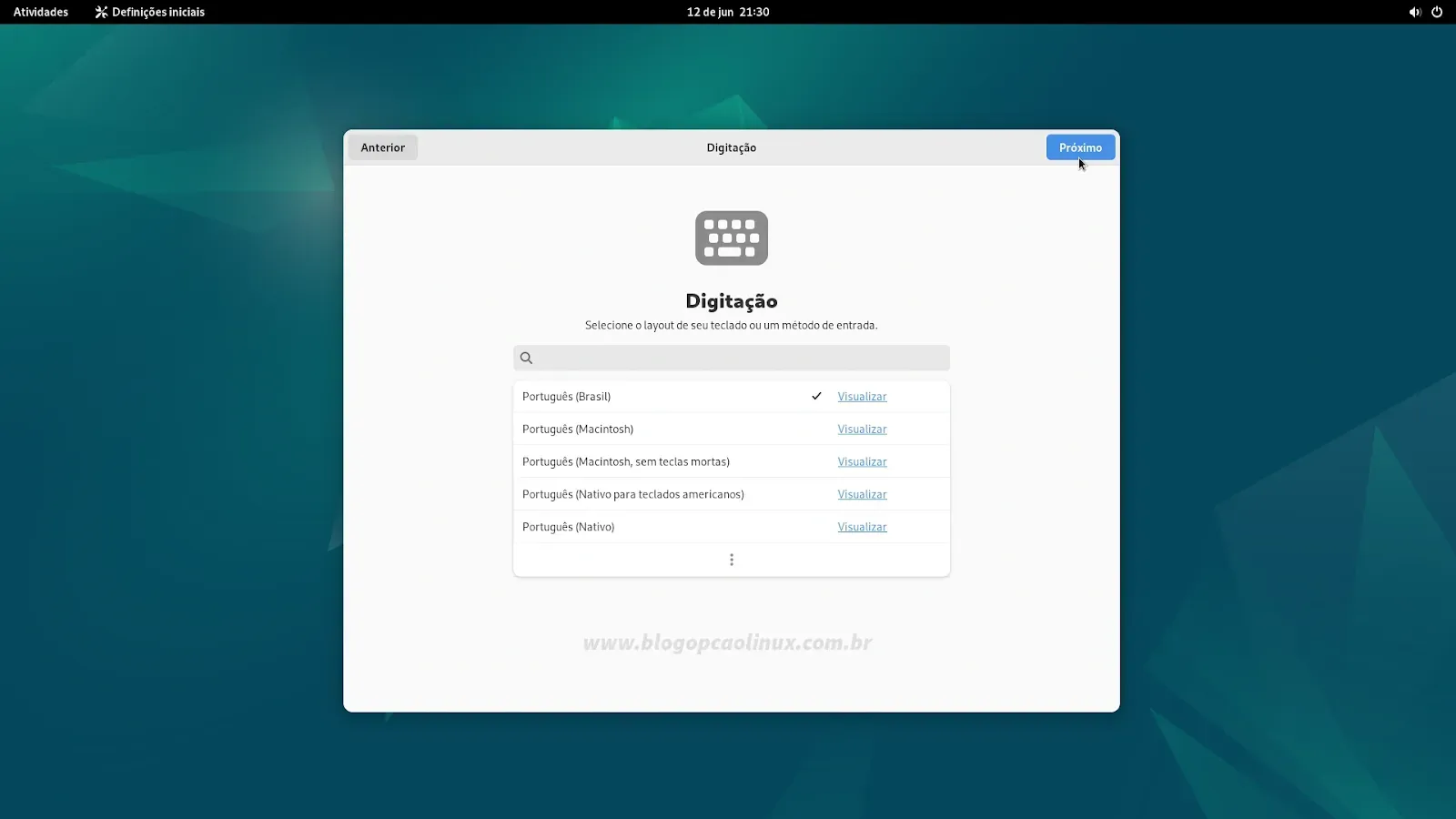
Na sequência você poderá habilitar ou desabilitar os serviços de localização do sistema (que por padrão é habilitado).
No meu caso, deixei tais serviços desabilitados e cliquei em "Próximo":

Configurações concluídas, clique no botão "Começar a usar Debian GNU/Linux" para fechar a janela:

Meus parabéns! Você instalou com sucesso o Debian 12 "Bookworm" no seu computador, agora é só desfrutar do seu sistema novinho em folha! \o/

Somente o Windows inicia após instalar o Debian, o que fazer?
Um problema que alguns usuários podem ter logo após fazer um dual-boot do Debian (ou outras distribuições Linux) com o Windows é a tela do GRUB não aparecer depois de reiniciar o computador, sendo que o Windows inicia "direto" sem mostrar as opções de qual S.O. escolher. Para corrigir esse problema será necessário configurar as opções de inicialização pelo próprio Windows.
A solução é bem simples, basta iniciar o Windows e fazer login normalmente na sua conta de usuário. Depois, digite CMD no Menu Iniciar, clique com o botão direito do mouse sobre o "Prompt de Comando" e selecione a opção "Executar como administrador" (confira uma imagem de exemplo AQUI).
Com a janela do Prompt de Comando aberta, basta digitar ou colar UM dos comandos abaixo, pressionando Enter logo em seguida:
Se o Secure Boot (ou Inicialização Segura) estiver habilitado no Setup do seu computador, execute:
bcdedit /set {bootmgr} path \EFI\debian\shimx64.efiJá se o Secure Boot estiver desabilitado, basta executar o comando:
bcdedit /set {bootmgr} path \EFI\debian\grubx64.efi
Após, provavelmente o GRUB voltará a ser o gerenciador de boot padrão, substituindo o do Windows. Boa sorte! :)
Mas se mesmo assim não conseguir iniciar o seu Debian, recomendo que siga o passo a passo de recuperação do GRUB com o Boot-Repair publicado no site Viva o Linux. acesse:
O que fazer depois de instalar o Debian 12 "Bookworm"?
Após instalar esta mais nova versão do Debian você provavelmente vai querer configurar uma sources.list para o seu Debian Bookworm, bem como instalar os codecs e players multimídia como o VLC, o Spotify, Skype, o Steam, navegadores populares como o Google Chrome e o Microsoft Edge, ferramentas para desenvolvedores como o IntelliJ IDEA e Visual Studio Code, ferramentas para virtualização como o Oracle VM VirtualBox e vários outros aplicativos para deixá-lo "pronto" para o uso diário, não é mesmo? Então confira o nosso tutorial com algumas dicas do que fazer após instalar o Debian 12 Bookworm acessando o link abaixo:
Conclusão
E chegamos ao fim deste tutorial de instalação do Debian Bookworm, espero que ele tenha sido útil para você! Tem alguma dúvida, sugestão, crítica ou notou algum problema nesta página (link quebrado, informações incorretas, comando errado ou que precisa de atualização)? Então utilize o campo de comentários logo abaixo, seja pelo Disqus ou usando sua conta do Google/Blogger, ok?!
Aproveite e cadastre-se para receber todas as novidades do Blog Opção Linux assinando nosso feed RSS, ou siga-nos no Twitter, Facebook e também no nosso canal oficial no Telegram! :)
Obrigado pela visita e até o próximo tutorial!
Referências:
- Guia de Instalação de Debian GNU/Linux - Debian Docs
- Installing, Step by Step - The Debian Administrator's Handbook
- Inicialização rápida do Windows 10 - Microsoft Community
- Windows 10 x Ubuntu - Dual Boot - Microsoft Community


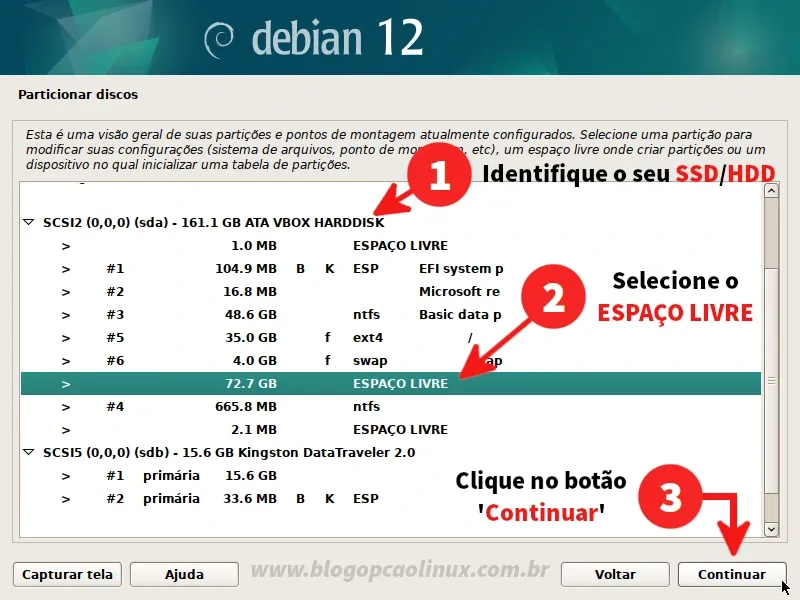


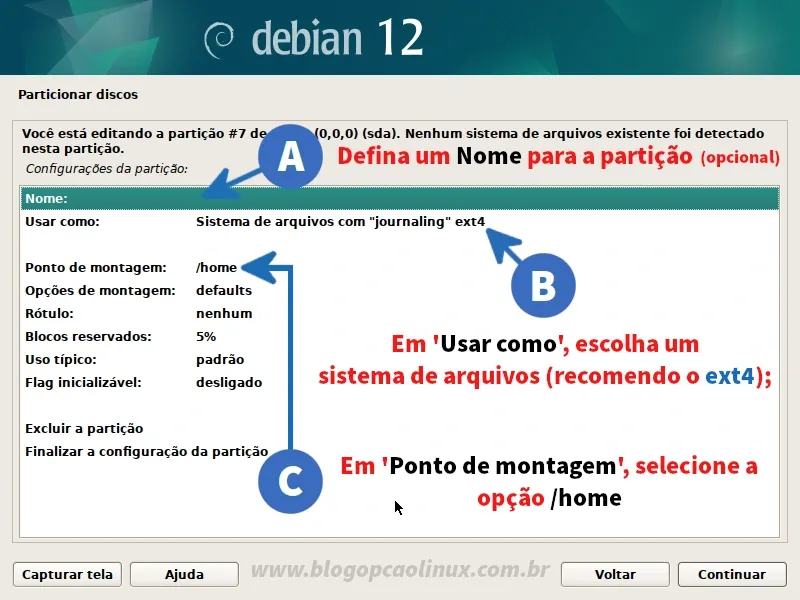




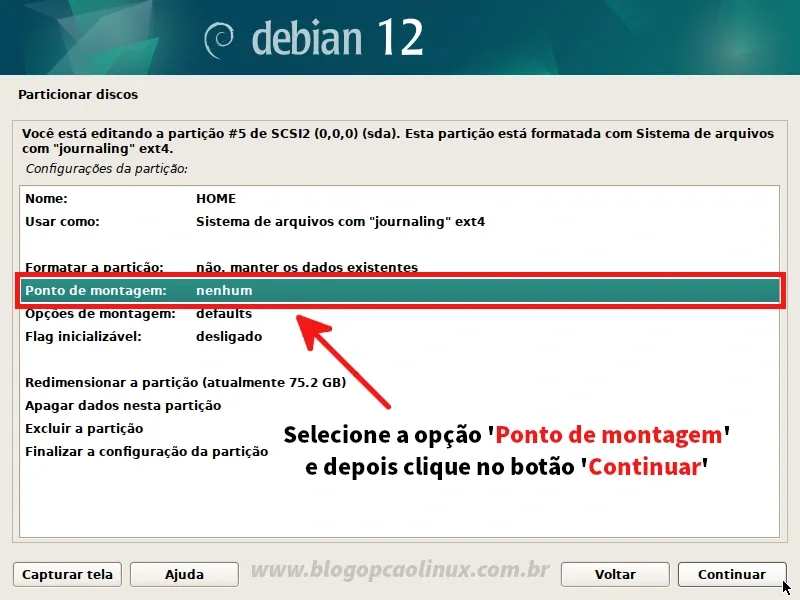
















COMENTÁRIOS