Aprenda, neste tutorial, a criar um pen drive de instalação do Windows pelo Linux manualmente.

Aprenda, neste tutorial, a criar um pen drive de instalação do Windows pelo Linux manualmente.
Quem usa Linux a algum tempo e está sempre testando novas distros, sabe que a melhor maneira de gravar uma imagem .ISO ou .IMG de algum sistema operacional em um pen drive é utilizando o terminal e executando o bom e velho dd, como explicamos nesta dica AQUI. Mas este "método" não funciona para gravar uma imagem ISO do Windows no pen drive, apenas de distribuições Linux e de sistemas Unix-like, como o FreeBSD (que, segundo a documentação do mesmo, deve ser utilizado a imagem de disco (.IMG) ao invés da .ISO).
E um dos únicos programas para criar um pen drive bootável do Windows disponíveis para Linux é o WinUSB, um utilitário simples e de fácil uso (semelhante ao dd), que desde 2012, segundo o site oficial, não recebe atualizações por parte do seu desenvolvedor, o Colin GILLE (Congelli501). Com isso, o usuário "slacka" criou um um fork do WinUSB no GitHub e vem disponibilizando novas versões e correções de bugs, apesar disso, ele nem sempre funciona como deveria, apresentou vários erros na criação de um pen drive bootável nas distribuições que testei (principalmente com suporte a UEFI).
Por isso, mostro-lhes como criar uma mídia de instalação do Windows no Linux sem o uso de programas, utilizando apenas as ferramentas "nativas" do sistema. Vamos lá então?!
Índice de Conteúdo
Como criar um pen drive bootável do Windows no Linux (para computadores equipados com UEFI);
Como criar um pen drive bootável do Windows no Linux (para computadores que possuem BIOS);
Como formatar o pen drive bootável após utilizá-lo (utilizando o terminal)?;
Referências.
Criando um pen drive de instalação do Windows no Linux (para computadores equipados com UEFI)
Esta etapa descreve o passo a passo de criação da mídia de instalação do Windows para computadores que possuem suporte a UEFI,. Se o seu computador é "antigo" e tenha BIOS, siga o passo a passo deste link, ok?
A primeira coisa a se fazer é "espetar" um pen drive que esteja disponível (de 4GB ou mais) no seu computador (se necessário, faça BACKUP de TODOS os arquivos contidos nele). Após, execute o comando abaixo para identificá-lo:
sudo fdisk -lEstou utilizando um pen drive da SanDisk de 8GB, e que, segundo mostrado pelo comando acima, é o disco identificado como /dev/sdc, como mostrado na imagem abaixo:
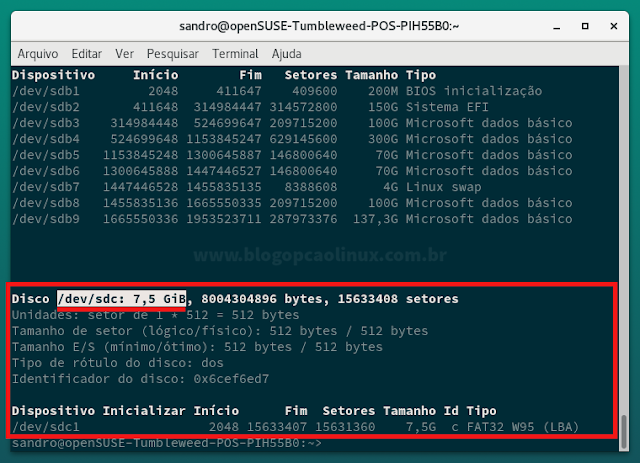
Identificado o pen drive, execute o comando abaixo para escrever zeros (apagar) a MBR do mesmo, substituindo o "X" pela letra correspondente ao seu dispositivo:
sudo dd if=/dev/zero of=/dev/sdX bs=512 count=1 && syncFeito isso, vamos criar uma Tabela de partição GPT no dispositivo utilizando o cfdisk, execute:
sudo cfdisk /dev/sdXAparecerá uma tela semelhante a esta abaixo, selecione a opção gpt e tecle Enter:
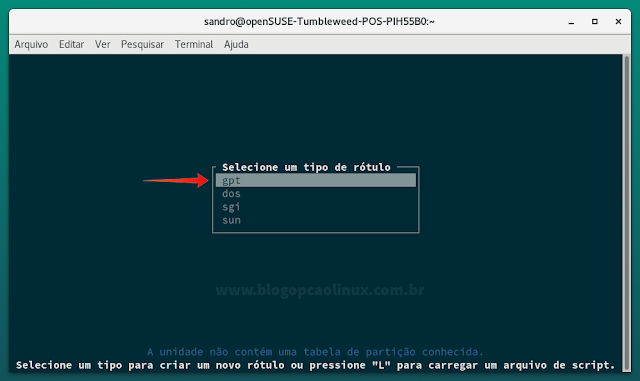
Após, com a tecla direcional da direita, selecione a opção "Gravar", como destacado na imagem abaixo, e pressione Enter:
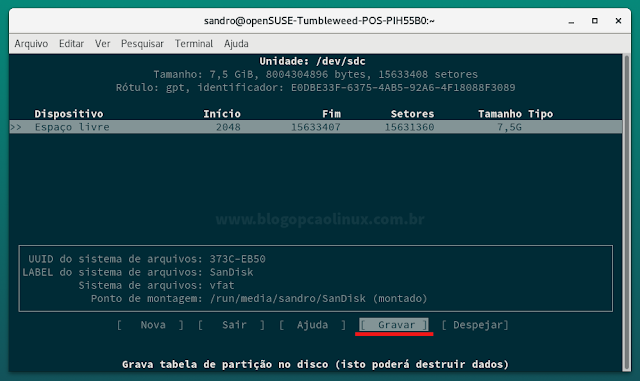
Confirme as alterações digitando sim e em seguida, tecle Enter::
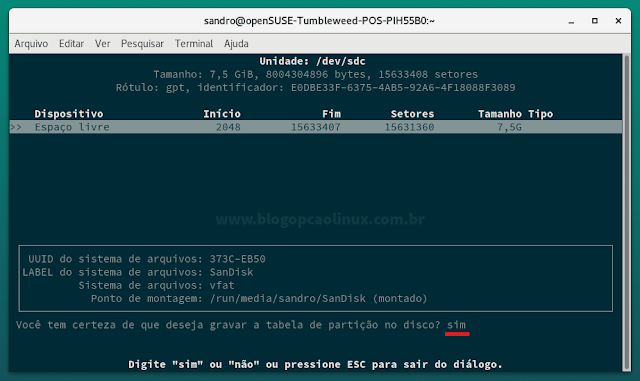
Logo após, crie uma nova partição no pen drive; com a tecla direcional da esquerda, selecione a opção "Nova" e tecle Enter, como mostrado na imagem abaixo:
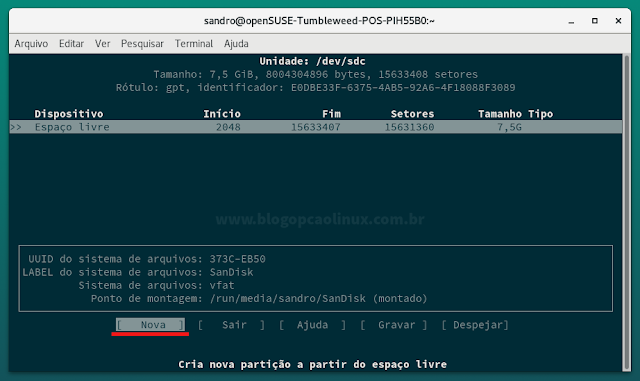
Na etapa seguinte basta pressionar Enter para definir o Tamanho da partição, que, neste caso, vamos utilizar todo o espaço livre no pen drive:
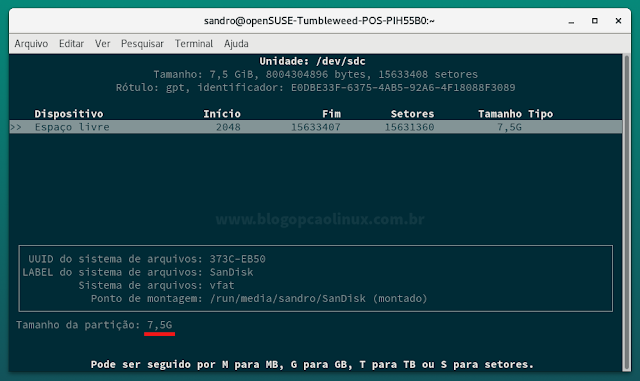
Em seguida, altere o Tipo da partição. Com as teclas direcionais, selecione a opção "Tipo", como mostrado na imagem abaixo, e pressione Enter:
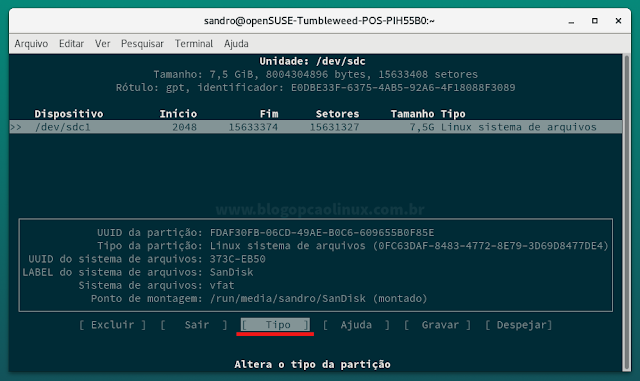
Com a tecla direcional para baixo, selecione o tipo de partição "Microsoft dados básico" e após, tecle Enter:
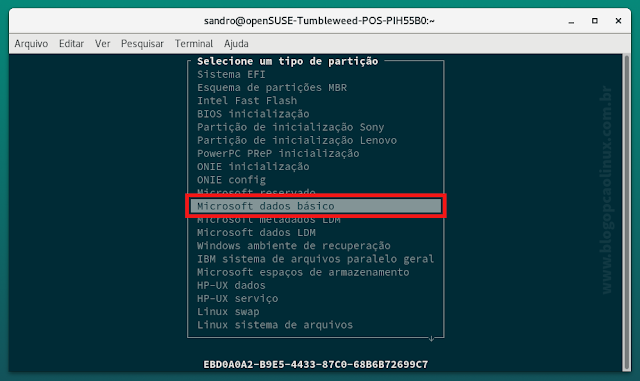
Selecione a opção "Gravar" com a tecla direcional da direita e pressione Enter:
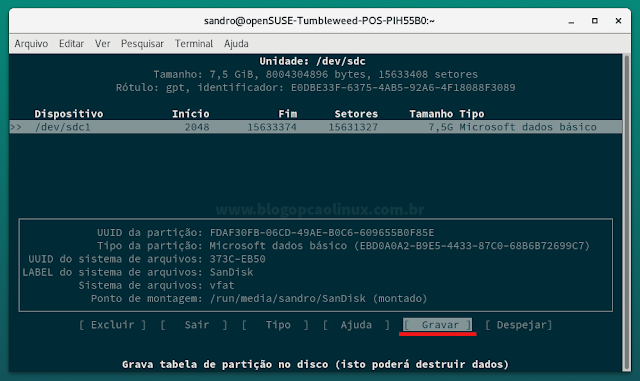
Digite sim para confirmar as alterações realizadas e pressione Enter:
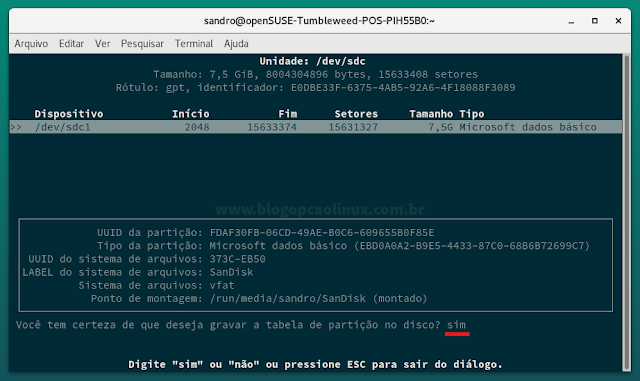
E selecione a opção "Sair" para sair do cfdisk (obviamente):
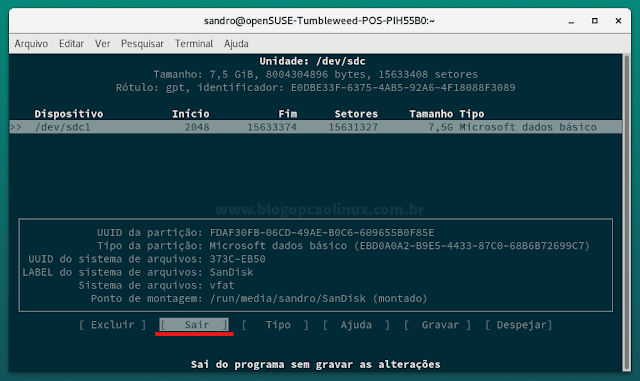
Feito isso, ainda no terminal, desmonte a partição do seu pen drive (caso esteja montada) com:
sudo umount /dev/sdX1Formate a partição criada anteriormente em FAT32 com o comando:
sudo mkfs.vfat -F32 /dev/sdX1Crie a pasta ISO-WIN em /media para montar a ISO do Windows:
sudo mkdir /media/ISO-WINE também a pasta PEN-DRIVE em /media, onde vamos montar o pen drive:
sudo mkdir /media/PEN-DRIVEMonte a ISO do Windows no diretório ISO-WIN com o comando:
sudo mount -o loop '/pasta/onde/está/a/imagem.iso' /media/ISO-WIN/No meu caso, como a ISO do Windows 10 está na pasta "Downloads", o comando ficou assim:
### EXEMPLO DE COMO FICOU O COMANDO NO MEU CASO ###
sudo mount -o loop '/home/sandro/Downloads/Win10_1607_BrazilianPortuguese_x64.iso' /media/ISO-WIN/Monte o pen drive com o comando:
sudo mount /dev/sdX1 /media/PEN-DRIVE/E em seguida, execute o comando abaixo para copiar todos os arquivos da ISO do Windows que foi montada na pasta ISO-WIN para a pasta PEN-DRIVE (onde o seu pen drive está montado):
sudo cp -v -r /media/ISO-WIN/* /media/PEN-DRIVE/ && syncEsse processo leva em torno de 5 a 10 minutos (ou mais) para concluir e poderá "travar" o seu PC em alguns momentos, mas somente nos primeiros minutos. Vá até a cozinha e tome um café enquanto isso! :)
Assim que o processo terminar, desmonte a ISO do Windows com o comando:
sudo umount /media/ISO-WINDesmonte também o seu pen drive:
sudo umount /media/PEN-DRIVERemova a pasta onde a ISO estava montada:
sudo rm -r /media/ISO-WIN/E a pasta onde o pen drive estava montado:
sudo rm -r /media/PEN-DRIVE/Agora é só salvar os seus trabalhos, reiniciar o seu computador e dar boot pelo pen drive de instalação do Windows! Mas antes, talvez seja necessário configurar o seu computador para dar boot pelo pen drive, assista o vídeo abaixo, do canal Jussimar Almeida, que explica esse processo:
Criando um pen drive de instalação do Windows no Linux (para computadores que possuem BIOS)
Esta etapa descreve o passo a passo de criação da mídia de instalação do Windows para computadores mais "antigos" que possuem BIOS. Caso o seu computador tenha UEFI, você deverá seguir o passo a passo deste link, ok?
A primeira coisa a se fazer é "espetar" um pen drive que esteja disponível (de 4GB ou mais) no seu computador (se necessário, faça BACKUP de TODOS os arquivos contidos nele). Após, execute o comando abaixo para identificá-lo:
sudo fdisk -lEstou utilizando um pen drive da SanDisk de 8GB, e que, segundo mostrado pelo comando acima, é o disco identificado como /dev/sdc, como mostrado na imagem abaixo:
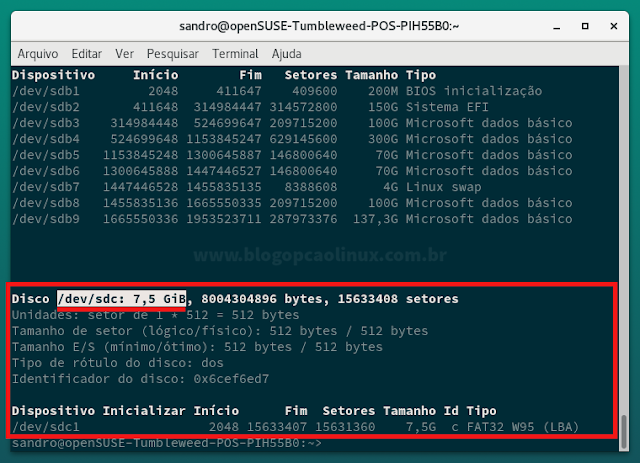
Identificado o pen drive, execute o comando abaixo para escrever zeros (apagar) a MBR do mesmo, substituindo o "X" pela letra correspondente ao seu dispositivo:
sudo dd if=/dev/zero of=/dev/sdX bs=512 count=1 && syncFeito isso, vamos criar uma nova Tabela de partição MBR no dispositivo utilizando o cfdisk, execute:
sudo cfdisk /dev/sdXAparecerá uma tela semelhante a esta abaixo, selecione a opção dos e tecle Enter:
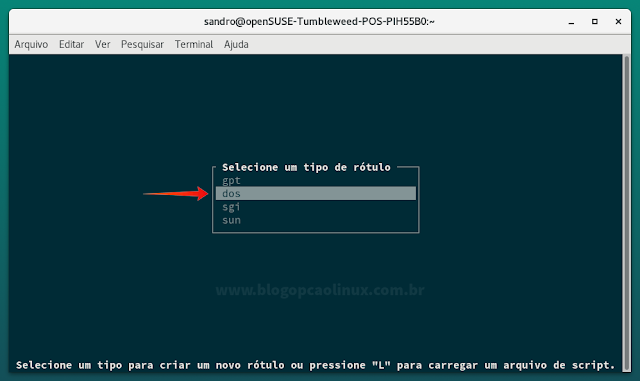
Após, com a tecla direcional da direita, selecione a opção "Gravar", como destacado na imagem abaixo, e pressione Enter:
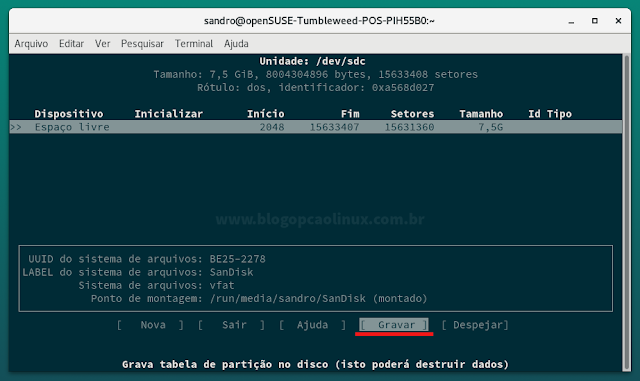
Confirme as alterações digitando sim e em seguida, tecle Enter::
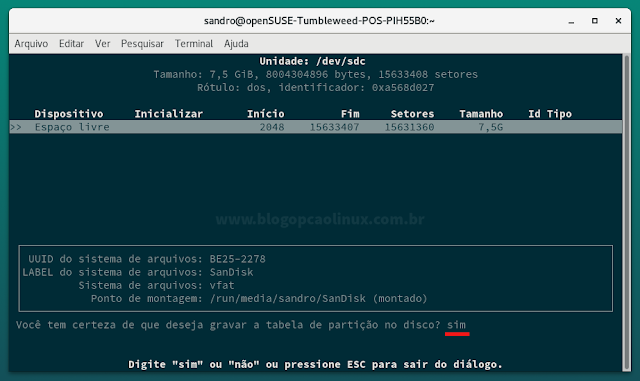
Logo após, crie uma nova partição no pen drive; com a tecla direcional da esquerda, selecione a opção "Nova" e tecle Enter, como mostrado na imagem abaixo:
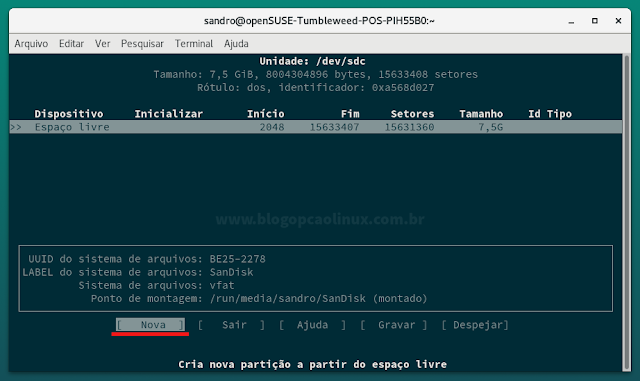
Na etapa seguinte basta pressionar Enter para definir o Tamanho da partição, que, neste caso, vamos utilizar todo o espaço livre no pen drive:
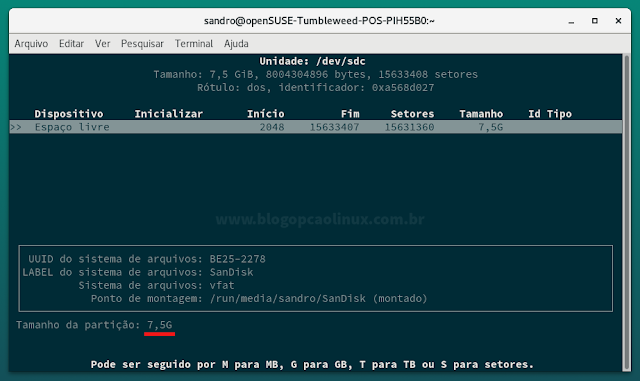
Em seguida, escolha a opção "Primária" e tecle Enter:
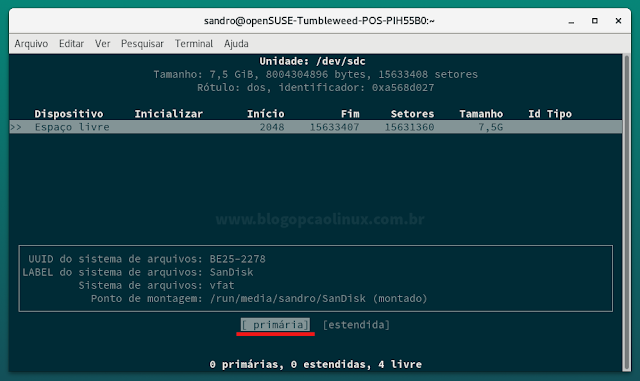
Com as teclas direcionais, selecione a opção "Tipo" para definir o Tipo da partição, como mostrado na imagem abaixo, e pressione Enter:
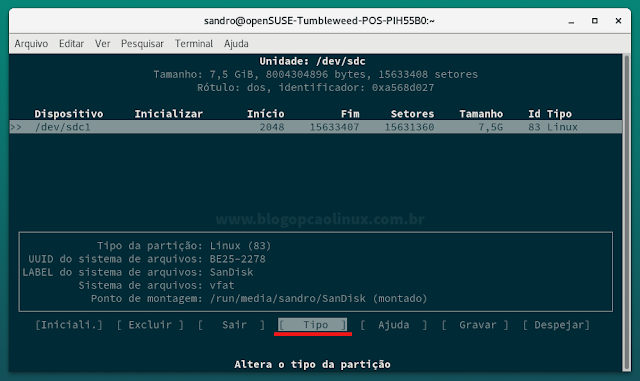
Com a tecla direcional para baixo, selecione o tipo de partição "FAT32 W95 (LBA)" e após, tecle Enter:
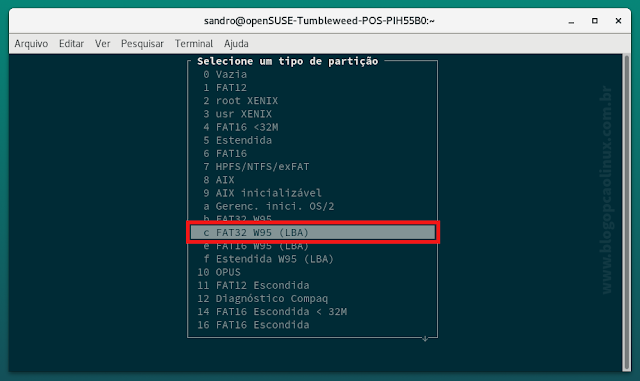
Defina a partição inicializável selecionando a opção "Iniciali." e pressione Enter:
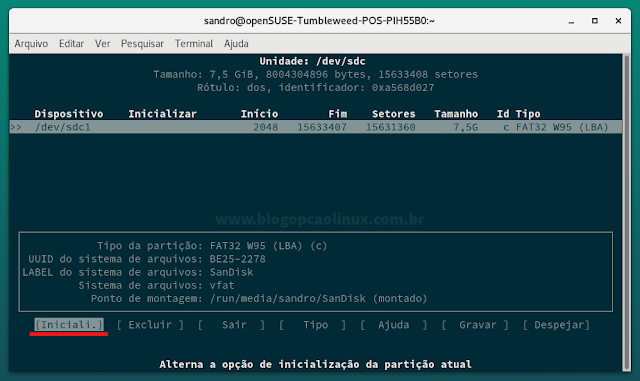
Selecione a opção "Gravar" com a tecla direcional da direita e pressione Enter:
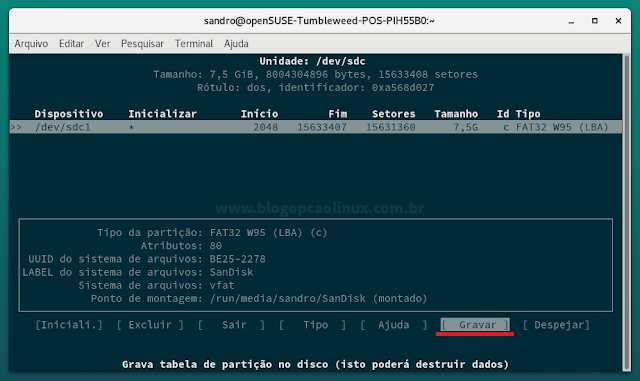
Digite sim para confirmar as alterações realizadas e pressione Enter:
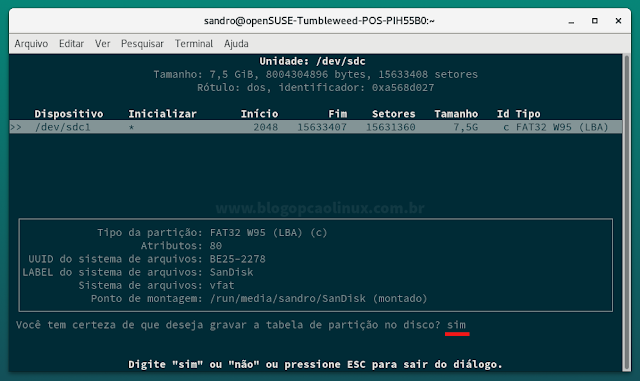
E por fim, selecione a opção "Sair" para (obviamente) sair do cfdisk:
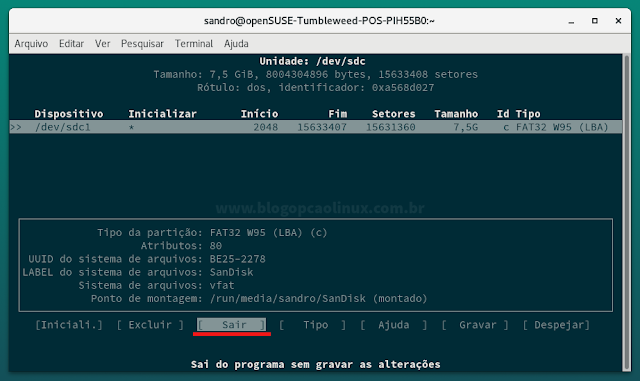
Feito isso, ainda no terminal, desmonte a partição do seu pen drive (caso esteja montada) com:
sudo umount /dev/sdX1Formate a partição criada anteriormente em FAT32 com o comando abaixo (troque o "X" pela letra que corresponde ao seu dispositivo):
sudo mkfs.vfat -F32 /dev/sdX1Crie a pasta ISO-WIN em /media para montar a ISO do Windows:
sudo mkdir /media/ISO-WINE também a pasta PEN-DRIVE em /media, onde vamos montar o pen drive:
sudo mkdir /media/PEN-DRIVEMonte a ISO do Windows no diretório ISO-WIN com o comando:
sudo mount -o loop '/pasta/onde/está/a/imagem.iso' /media/ISO-WIN/No meu caso, como a ISO do Windows 10 está na pasta "Downloads", o comando ficou assim:
### EXEMPLO DE COMO FICOU O COMANDO NO MEU CASO ###
sudo mount -o loop '/home/sandro/Downloads/Win10_1607_BrazilianPortuguese_x64.iso' /media/ISO-WIN/Monte o pen drive com o comando:
sudo mount /dev/sdX1 /media/PEN-DRIVE/E logo após, execute o comando abaixo para copiar todos os arquivos da ISO do Windows que foi montada na pasta ISO-WIN para a pasta PEN-DRIVE (onde o seu pen drive está montado):
sudo cp -v -r /media/ISO-WIN/* /media/PEN-DRIVE/ && syncEsse processo leva em torno de 5 a 10 minutos (ou mais) para concluir e poderá "travar" o seu PC em alguns momentos, mas somente nos primeiros minutos. Vá até a cozinha e tome um café enquanto isso! :)
Assim que o processo terminar, execute um dos comandos abaixo, de acordo com sua distribuição, para instalar o GRUB no pen drive (lembrando mais uma vez que você deve substituir o "X" pela letra que corresponde ao seu dispositivo):
- No openSUSE, Fedora e sistemas derivados:
sudo grub2-install --target=i386-pc --boot-directory=/media/PEN-DRIVE/boot /dev/sdX- No Debian, Ubuntu e sistemas derivados:
sudo grub-install --target=i386-pc --boot-directory=/media/PEN-DRIVE/boot /dev/sdXE após, adicione o arquivo de configuração do GRUB que fará com que o Windows dê boot, copie e cole todo o conteúdo abaixo e pressione Enter em seguida:
- No openSUSE, Fedora e sistemas derivados:
sudo tee /media/PEN-DRIVE/boot/grub2/grub.cfg <<EOT
set menu_color_normal=white/black
set menu_color_highlight=black/light-gray
menuentry 'Iniciar a instalacao do Windows' {
ntldr /bootmgr
}
menuentry 'Iniciar a partir do disco rigido' {
insmod ntfs
insmod chain
insmod part_msdos
insmod part_gpt
set root=(hd1)
chainloader +1
}
EOT- No Debian, Ubuntu e sistemas derivados:
sudo tee /media/PEN-DRIVE/boot/grub/grub.cfg <<EOT
set menu_color_normal=white/black
set menu_color_highlight=black/light-gray
menuentry 'Iniciar a instalacao do Windows' {
ntldr /bootmgr
}
menuentry 'Iniciar a partir do disco rigido' {
insmod ntfs
insmod chain
insmod part_msdos
insmod part_gpt
set root=(hd1)
chainloader +1
}
EOTTudo pronto! Execute o comando abaixo para desmontar a imagem ISO do Windows:
sudo umount /media/ISO-WINDesmonte também o seu pen drive:
sudo umount /media/PEN-DRIVERemova a pasta onde a ISO estava montada:
sudo rm -r /media/ISO-WIN/E também a pasta onde o pen drive estava montado:
sudo rm -r /media/PEN-DRIVE/Agora é só salvar os seus trabalhos, reiniciar o seu computador e dar boot pelo pen drive de instalação do Windows!
OBS.: Talvez seja necessário configurar o seu computador para dar boot pelo pen drive, assista o vídeo abaixo, do canal Jussimar Almeida, que explica esse processo:
Como formatar o pen drive bootável após utilizá-lo (utilizando o terminal)
Já instalou o Windows e deseja voltar a utilizar normalmente para guardar os seus arquivos? Então basta acessar a nossa dica abaixo, que mostra como formatar o pen drive pelo Linux:
Espero que esta dica tenha sido útil para você! Caso tenha alguma dúvida, sugestão ou crítica, basta utilizar o campo de comentários logo abaixo para nos informar, seja pelo Disqus ou utilizando sua conta do Google/Blogger, ok?!
Aproveite e cadastre-se para receber todas as novidades do Blog Opção Linux assinando nosso Feed, ou siga-nos no Twitter, Facebook e também no nosso canal no Telegram! :)
Obrigado pela visita e até o próximo tutorial!
Referências:
- Creating a bootable Windows 10 USB on Ubuntu - TQdev.com
- How can I create a Windows bootable USB stick using Ubuntu? - Ask Ubuntu
- Mount .ISO using the terminal - Ask Ubuntu
- Creating a bootable windows USB from Linux - harish2704's blog
- Creating a Windows 7 USB on Fedora 25 - that.guru











COMENTÁRIOS