Aprenda a instalar facilmente o openSUSE Leap 15.3 no seu computador, seja em dual-boot com o Windows, com outras distros Linux ou instalação única!

Foi disponibilizado no dia 2 de junho de 2021 a versão estável do openSUSE Leap 15.3 com várias correções de erros, atualização de pacotes e algumas novidades, contando com suporte até o fim de dezembro de 2022 (cerca de 18 meses).
O openSUSE Leap chega com o Kernel 5.3.18 mas com poucas novidades em relação às versões anteriores justamente por ser uma "minor release", porém, a novidade que se destaca é que a partir de agora o openSUSE Leap também será construído com os mesmos pacotes binários do SUSE Linux Enterprise (SLE), garantindo total compatibilidade entre os dois sistemas.
Além disso, o Leap 15.3 conta com os ambientes de área de trabalho KDE Plasma na versão 5.18.6 LTS, GNOME Shell 3.34, Xfce 4.16 e mais outros 4 desktops, incluindo também atualizações de pacotes e softwares como o LibreOffice 7.1, Chromium 89, Mozilla Firefox 78.7, GNU Health 3.8 e muito mais. Confira estes e outros detalhes presentes no openSUSE Leap 15.3 acessando o link abaixo:
E para ajudar principalmente os iniciantes que querem utilizar esta mais nova versão do openSUSE, preparamos este passo a passo completo de instalação do openSUSE Leap 15.3, desde os preparativos iniciais como a liberação de espaço em disco até o primeiro login no sistema.
Os principais tópicos deste tutorial:
- Requisitos de sistema do openSUSE Leap;
- Antes de começar, o que devo fazer?
- Download do openSUSE Leap 15.3;
- Gravando a ISO do openSUSE num DVD ou pen drive;
- Particionando o disco rígido (pelo Windows ou com o GParted);
- Configurando o Setup do computador;
- Instalação do openSUSE Leap 15.3;
- Somente o Windows inicia após instalar o openSUSE, o que fazer?
- O que fazer após instalar o openSUSE Leap 15.3?
- Conclusão.
Requisitos de sistema do openSUSE Leap
Um dos principais requisitos para instalar a versão mais recente do openSUSE Leap é que seu processador seja de 64 bits, já que não são mais disponibilizadas ISOs de 32 bits. Além disso, seu computador também deve atender aos seguintes requisitos mínimos para a instalação e execução do openSUSE Leap 15.3:
- Processador Intel ou AMD de 64 bits (processadores de 32 bits não são suportados);
- 1 GB de memória RAM (4GB ou mais é o recomendado);
- 16 GB (ou mais) de espaço livre* em disco para a instalação;
- Monitor com resolução mínima de 1024 x 768.
Seu computador está apto a instalar a versão mais recente do openSUSE Leap? Se sim, confira abaixo algumas etapas que você deve seguir ANTES de iniciar a instalação!
Antes de começar, o que devo fazer?
Pretende instalar o openSUSE Leap 15.3 ao lado do Windows 11, Windows 10, Windows 8/8.1, Windows 7 ou de alguma outra distribuição Linux instalada no seu disco (fazendo o "famoso" dual boot)? Então você DEVE SEGUIR AS RECOMENDAÇÕES ABAIXO para evitar futuras dores de cabeça:
Faça BACKUP de TODOS os seus arquivos (como músicas, documentos, fotos, etc). Isso é de extrema importância, pois caso algo dê errado, seus dados estarão a salvo. Veja como fazer isso acessando o tutorial do WikiHow:
Você encontra mais detalhes de como fazer uma cópia de segurança dos seus arquivos (e também do seu disco rígido) em nosso outro artigo, acesse:
- [message]
- ##exclamation-triangle## ATENÇÃO!
- Desde já deixamos claro que NÃO NOS RESPONSABILIZAMOS POR EVENTUAIS PERDAS DE DADOS que venham a acontecer ao instalar o openSUSE. Se você realmente seguir este tutorial à risca as chances de algo sair errado são mínimas, mas mesmo assim é importante que faça uma cópia de segurança dos seus dados.
Faça a DESFRAGMENTAÇÃO da partição onde está o Windows (pelo menos 2 vezes) ou da partição NTFS que irá redimensionar para instalar o openSUSE. Caso utilize um SSD, utilize o software de otimização do fabricante do disco para otimizá-lo, já para HDDs, recomendo que use a própria ferramenta de desfragmentação do Windows para, obviamente, desfragmentá-lo.
No link abaixo você pode conferir como fazer a desfragmentação de suas partições através do Windows, acesse:
Desative a Inicialização rápida do Windows, um recurso presente nas versões mais novas do Windows (mais precisamente no Windows 10, Windows 8.1 e 8).
Para isso, abra o Painel de Controle, depois vá em Opções de energia >> Alterar o funcionamento dos botões de energia, feito isso, clique em Alterar configurações não disponíveis no momento e desmarque a opção "Ligar inicialização rápida". Após, salve as alterações, como mostrado nesta imagem de exemplo.
Confira estas e mais dicas do que fazer antes de instalar o openSUSE Leap no seu computador acessando este link.
Download do openSUSE Leap 15.3
O openSUSE Leap 15.3 é um sistema operacional de código aberto e gratuito, disponível tanto para uso pessoal quanto comercial. E para baixá-lo (caso ainda não tenha feito isso), basta acessar o site oficial clicando no botão abaixo:
- [message]
- ##check## Aviso!
- Lembrando (mais uma vez) que para instalar o openSUSE Leap o seu processador precisa ser de de 64 bits, já que não são mais disponibilizadas ISOs de 32 bits.
- [message]
- ##check## Aviso!
- Se for baixar a ISO por download direto, recomendo que utilize o uGet no Linux ou o Free Download Manager no Windows. Caso queira baixar por torrent, recomendo que utilize o qBittorrent (tanto no Linux quanto no Windows), ok?!
Verifique se a imagem ISO não está corrompida
Após o download, é altamente recomendável que verifique a integridade da ISO antes de gravá-la num CD/DVD ou pen drive. No Linux, você poderá verificar facilmente a integridade da ISO pelo terminal como mostramos no tutorial abaixo, acesse:
Já no Windows, você terá que baixar um software de terceiros para realizar a verificação. Confira todos os detalhes acessando o nosso outro tutorial:
Gravando a ISO do openSUSE no DVD ou pen drive
Existem vários programas para gravar uma imagem ISO num CD/DVD ou pen drive, abaixo cito apenas alguns que já utilizei e recomendo, além dos tutoriais de como criar um DVD ou pen drive de instalação.
Gravando num CD ou DVD
Se você utiliza Linux, recomendo que grave a ISO do openSUSE Leap utilizando o K3b ou o Brasero, veja como criar um DVD de instalação do mesmo acessando:
Já no Windows, recomendo que utilize a ferramenta nativa do sistema para gravar a ISO num DVD, aprenda como fazer isso acessando:
Gravando no pen drive
Se você já usa Linux, recomendo que crie um pen drive bootável do openSUSE Leap pelo terminal utilizando o velho e bom "dd". Aprenda a utilizá-lo conferindo o nosso passo a passo no link abaixo:
Já no Windows, recomendo que utilize o Rufus para criar um pen drive bootável, veja como acessando nosso tututorial no link abaixo:
Particionando o disco rígido (pelo Windows ou com o GParted)
Supondo que você já tenha feito backup dos seus dados e que fez a desfragmentação ou otimização do seu HDD/SSD (caso utilize o Windows), você precisará agora de um espaço vazio no seu disco que seja suficiente para instalar o openSUSE Leap (eu recomendo que destine, no mínimo, 25GB para a partição root OU 40GB se utilizar o sistema de arquivos Btrfs). Abaixo você encontra dois tutoriais de como redimensionar as suas partições:
Caso tenha o Windows instalado, recomendo que utilize a ferramenta de gerenciamento de disco nativa do mesmo. Acesse o link abaixo e confira como utilizá-la para redimensionar as suas partições:
Caso tenha alguma distribuição Linux no seu HDD/SSD, utilize o GParted num Live CD ou pen drive para redimensionar as suas partições, veja como utilizá-lo acessando:
- [message]
- ##check## Aviso!
- É possível também utilizar o GParted para redimensionar a partição do Windows, mas eu recomendo fortemente que utilize o próprio Gerenciador de discos do Windows para evitar "problemas" quando fizer login no mesmo.
Configurando o Setup do computador
Por último, mas não menos importante, é hora de configurar o Setup do BIOS / UEFI do seu computador para que ele dê boot pela mídia de instalação do openSUSE.
- [message]
- ##check## Aviso!
- A maneira mais fácil de dar boot pela sua mídia de instalação é acessando o Menu de Inicialização do seu computador, que no meu caso (placa-mãe ASUS) é a tecla F8. Não há uma tecla padrão para acessar o menu de inicialização, portanto você deve pesquisar na internet pelo "modelo de sua placa-mãe/notebook + tecla de atalho do menu de boot" ou simplesmente no manual do fabricante, ok?!
Se o seu computador possui UEFI, por exemplo, reinicie-o (com o pen drive bootável do Leap "plugado" na porta USB, obviamente) pressionando a tecla Delete (a tecla usada para acessar o Setup também varia de fabricante para fabricante) e nas opções de boot selecione o seu pen drive no modo UEFI, como mostrado pelo exemplo abaixo:
Para mais detalhes de como realizar esse procedimento, recomendo que assista os dois vídeos abaixo, o primeiro do canal "Tutoriais para Tudo":
E também este outro vídeo, do canal "Sayro Digital":
- [message]
- ##exclamation-triangle## Fique atento!
- Se mesmo seguindo as orientações acima você não conseguir dar boot pela mídia de instalação do openSUSE, talvez seja necessário desativar a Inicialização Segura (Secure Boot). Para desativá-lo, acesse este tutorial do site TecMundo e confira as instruções, ok?!
Depois de fazer backup dos seus dados, de criar um espaço vazio no HDD/SSD e após aprender a dar boot pela mídia de instalação, reinicie o computador para darmos início ao passo a passo de instalação do openSUSE!
Instalação do openSUSE Leap 15.3
E finalmente chegou a hora de instalar o openSUSE Leap 15.3. Você leu e seguiu todas as recomendações acima? Está preparado? Então vamos lá!
- [message]
- ##exclamation-circlek## Fique atento!
- Caso esteja instalando o openSUSE num Notebook/Netbook, é altamente recomendável que conecte o cabo de alimentação do mesmo durante o processo de instalação, ok?

Aguarde enquanto é carregado o instalador do openSUSE Leap (o que pode demorar um pouco, dependendo da mídia usada). Após, será exibido as configurações de Idioma e do Teclado, bem como será exibido o Contrato de Licença do openSUSE.
No meu caso, selecionei o idioma "Portuguese (Brazilian) - Português brasileiro" e o layout do teclado como "Português (Brasil)", que é a opção padrão, em seguida, testei no campo logo abaixo alguns caracteres especiais do meu teclado (conferindo se o layout que selecionei realmente estava correto).
Feito isso, clique no botão "Próximo" na parte inferior direita da tela:

O instalador fará uma análise geral dos dispositivos do seu computador e, em seguida, você será questionado se deseja (ou não) ativar os repositórios online. A vantagem de ativá-los é que você contará com todos os pacotes disponíveis para o openSUSE Leap (e não somente os da mídia de instalação).
No meu caso eu optei pela ativação dos mesmos, cliquei no botão "Sim" para prosseguir:

Caso também tenha optado pela ativação dos repositórios, na tela seguinte serão exibidos os repositórios oficiais do openSUSE Leap. Eu recomendo que não altere nada nesta etapa (a menos que realmente necessário) e apenas pressione o botão "Próximo" para continuar:

E aguarde enquanto é feito o download dos metadados dos repositórios selecionados anteriormente:

Nesta etapa você poderá definir a Função do sistema, escolhendo um Ambiente de Área de Trabalho como o KDE Plasma, GNOME e Xfce (mais adequados para uso em computadores pessoais) ou, caso pretenda utilizar o openSUSE Leap como servidor, basta escolher as opções "Servidor" ou "Servidor transacional".
No meu caso, selecionei a opção "Área de trabalho com KDE Plasma" e cliquei no botão "Próximo":

A próxima etapa é a mais importante, nela você deverá definir o local de instalação do openSUSE Leap 15.3, então fique atento a todos os detalhes, ok?!
O próprio instalador do openSUSE irá propor uma opção de particionamento automático (de acordo com os seus dispositivos de armazenamento) e fará a instalação de acordo com a mesma (caso você aceite clicando em "Próximo"). Eu sugiro que aceite o particionamento automático APENAS se estiver instalando o openSUSE Leap num HDD/SSD "vazio" e/ou que não tenha nenhum outro sistema operacional ou alguma partição com seus dados pessoais. Caso tenha escolhido a opção de particionamento automática proposta pelo instalador, continue lendo este tutorial a partir deste ponto - CLIQUE AQUI . Neste tutorial mostraremos como configurar manualmente as partições necessárias para a instalação do openSUSE Leap em dual-boot com outros sistemas operacionais.
Caso tenha optado pela instalação manual e supondo que você tenha criado um espaço livre no seu SSD/HDD (conforme indicamos logo mais acima), clique no botão "Particionador avançado":

E selecione a opção "Iniciar com as partições existentes":

Na tela seguinte serão exibidos todos os seus discos e suas respectivas partições presentes no seu computador. Selecione o SSD/HDD em que pretende instalar o openSUSE no menu do lado esquerdo (como mostrado pelo número 1 na imagem abaixo) e após, clique no botão "Adicionar partição...":

Vamos primeiramente criar a partição raiz (onde o openSUSE Leap será instalado), para isso selecione a opção "Tamanho personalizado" e, em seguida, defina o Tamanho (em GiB) para a mesma, como destacado pelas setas na imagem abaixo.
Feito isso clique em "Próximo":

Em Função escolha a opção "Sistema operacional" e clique no botão "Próximo":

Na tela seguinte, em Opções de formatação, selecione a opção "Formatar dispositivo" e logo abaixo escolha um Sistema de arquivos (que, no meu caso, selecionei o Ext4). Após, em Opções de montagem, selecione a opção "Montar dispositivo" e defina o Ponto de montagem como a / (barra), conforme destacado na imagem abaixo:
Feito isso, clique em "Próximo":

De volta à tela inicial do particionador, vamos criar agora a partição Swap (ou área de troca) para o openSUSE Leap. Para isso, selecione novamente o seu SSD/HDD e clique no botão "Adicionar partição...":

Na tela seguinte selecione a opção "Tamanho personalizado" e, logo abaixo, defina o Tamanho (em GiB) para a Swap, como indicado pelas setas na imagem abaixo:
Feito isso, clique em "Próximo":

Já em Função, selecione a opção "Troca" e pressione o botão "Próximo" para continuar:

Em Opções de formatação (Nº 1), selecione a opção "Formatar dispositivo" e defina o Sistema de arquivos como "Swap". Já em Opções de montagem (Nº 2), selecione a opção "Montar dispositivo" e defina o Ponto de montagem como swap, conforme indicado pela imagem abaixo. Pressione o botão "Próximo" para continuar:

Com isso concluímos a criação das partições necessárias para a instalação do openSUSE Leap, mas antes de continuar fique atento:
Se o seu computador é mais "antigo" e possui BIOS (ou está instalando no modo "Legacy") - Basta apenas pressionar o botão "Aceitar" na tela seguinte e pular o passo adicional que mostraremos na sequência. Continue lendo este tutorial a partir deste ponto - CLIQUE AQUI .
Mas se o seu computador possui UEFI - Será necessário EDITAR a Partição de sistema EFI presente no seu HDD/SSD (criada numa instalação anterior do Windows ou de outra distro Linux).
Para editá-la, você deve IDENTIFICAR e selecionar a partição de nome "Partição do sistema EFI Partição" (sim, há um erro na tradução do instalador) e, em seguida, clicar no botão "Editar...", como mostrado pelo Nº 2 na imagem abaixo:

E fique atento na etapa seguinte, em Opções de formatação você DEVE SELECIONAR a opção "Não formatar o dispositivo" (como mostrado pelo Nº 1 na imagem abaixo), já em Opções de montagem selecione a opção "Montar dispositivo" e defina o Ponto de montagem como /boot/efi, assim como destacado pelas setas do Nº 2 na imagem abaixo.
Feito isso, clique em "Próximo":
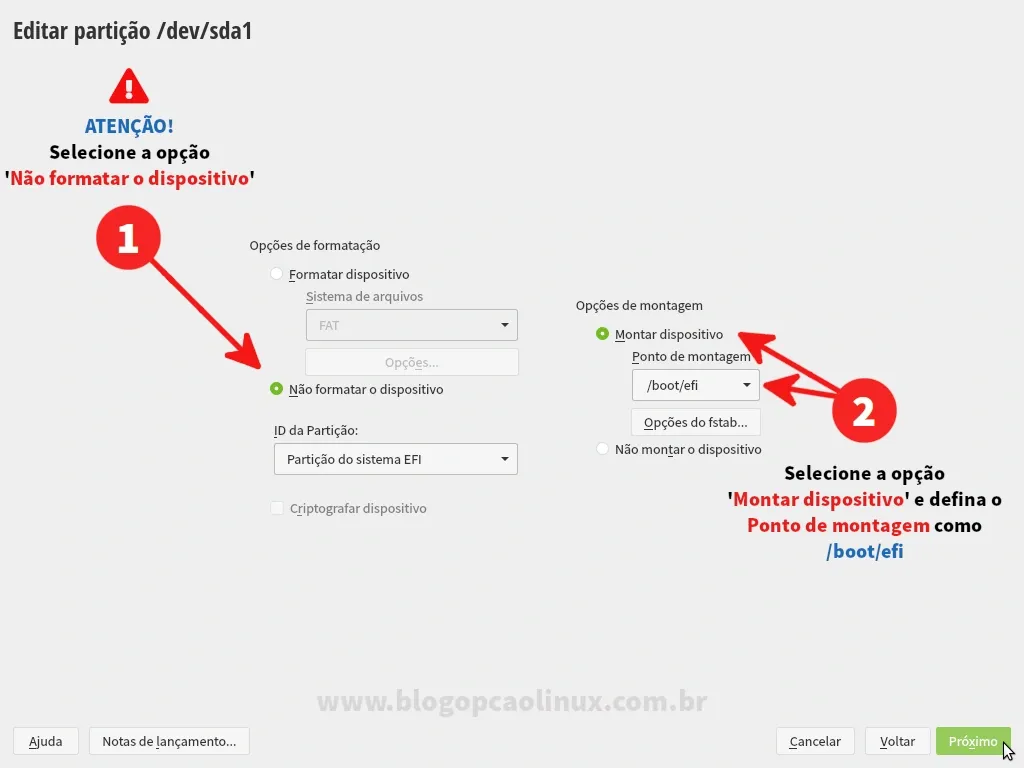
Retornando à tela inicial do particionador você terá uma visão geral das alterações que serão realizadas no(s) seu(s) disco(s). Verifique se o ponto de montagem de cada partição que alterou está da mesma forma que indicamos neste tutorial ANTES de concluir o processo.
Se tudo estiver correto, basta pressionar o botão "Aceitar" para continuar:

Na próxima tela será exibido um resumo das alterações que serão realizadas no(s) seu(s) disco(s). Esta é última chance para você verificar se o particionamento está correto (conforme indicamos neste tutorial) e, caso perceba algo errado, clique no botão "Voltar" para revisar o particionamento.
Se tudo estiver OK, basta clicar no botão "Próximo" para continuar:
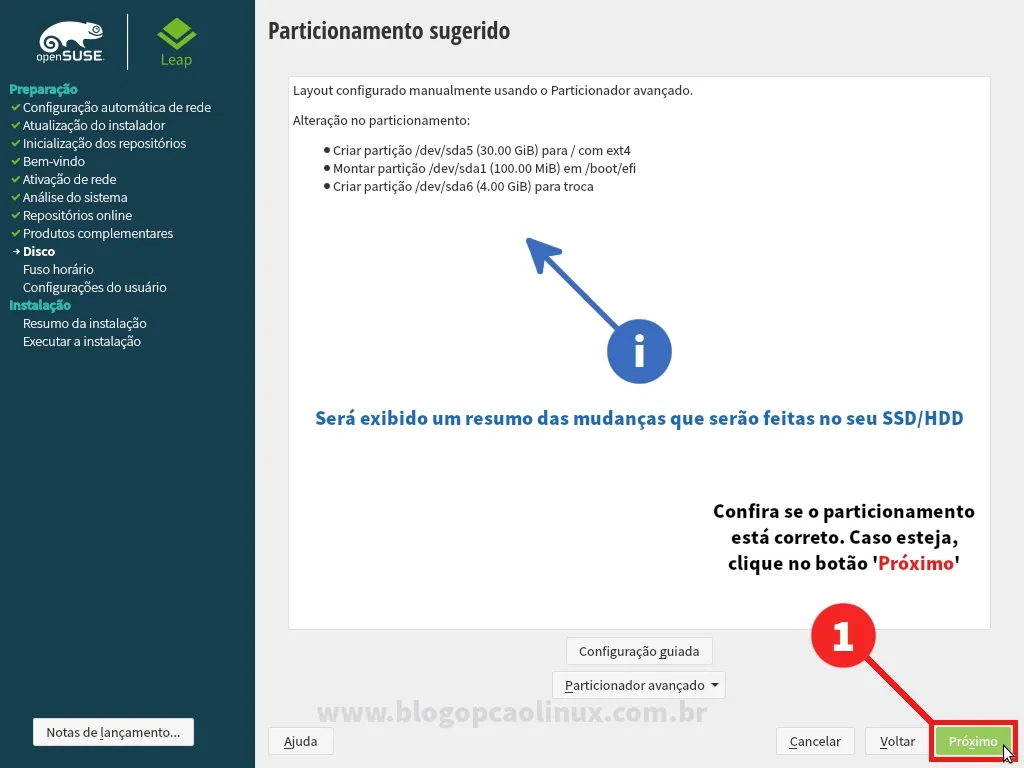
Em Relógio e fuso horário você deve escolher a sua Região (que no meu caso é o Brasil) e escolher a sua cidade (ou a que for mais próxima de onde mora) para definir o Fuso horário do seu sistema.
Após, clique em "Próximo":

Na próxima etapa você deve criar uma conta de Usuário Local. Deixe selecionado a opção "Criar Novo Usuário" e, nos campos abaixo, informe o seu Nome Completo, defina um Nome de Usuário do sistema (geralmente em letras minúsculas) e crie uma Senha (de preferência forte e com carateres especiais, além de letras e números).
Tudo pronto, clique em "Próximo" para continuar:

E chegamos na última etapa antes da instalação do openSUSE Leap 15.3. Nesta tela será exibido as Configurações da instalação, contendo todas as alterações que serão realizadas no seu computador (desde o boot até a ativação do firewall).
Feito isso, comece a instalação do openSUSE Leap clicando no botão "Instalar", como mostrado pelo Nº 1 na imagem abaxo:

Será exibido uma janela de diálogo informando que todas as alterações que você escolheu anteriormente serão aplicadas. Caso esteja tudo certo, basta clicar no botão "Instalar" para dar início ao processo:

E é iniciada a instalação do openSUSE Leap 15.3! Agora é um ótimo momento para ir até a cozinha e preparar aquele cafezinho , já que este processo pode demorar um pouco (principalmente se escolheu mais de um ambiente de área de trabalho):

Após concluída a instalação o seu computador será reiniciado automaticamente:

Caso tenha seguido à risca este tutorial, após reiniciar será exibido a tela do GRUB, listando todos os sistemas operacionais instalados no seu computador.
Deixe selecionado a primeira opção (que a partir de agora é o openSUSE Leap 15.3) e pressione Enter para continuar:
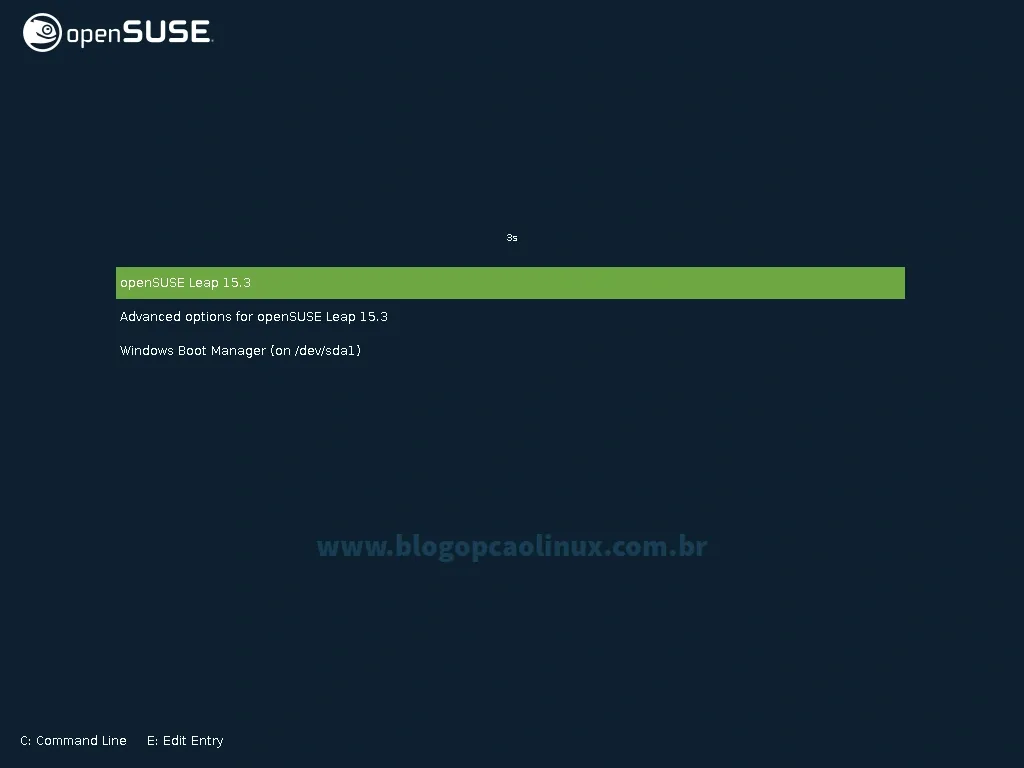
Faça login na sua conta de usuário (a mesma que criou durante o processo de instalação):

Meus parabéns, você instalou com sucesso openSUSE Leap 15.3 no seu computador! Agora é só desfrutar do seu sistema novinho em folha! \o/:

Somente o Windows inicia após instalar o openSUSE Leap, o que fazer?
Você fez um dual-boot do openSUSE Leap com o Windows, mas ao reiniciar o computador não apareceu a tela do GRUB (o Windows inicia "direto", sem a opção de escolher qual S.O. iniciar)? Então será necessário configurar a opção de inicialização através do próprio Windows.
Para corrigir isso, inicie normalmente o Windows e faça login na sua conta de usuário. Depois, digite
CMD no Menu Iniciar, clique com o botão direito do mouse sobre o "Prompt de Comando" e selecione a opção "Executar como administrador" (confira uma imagem de exemplo AQUI).Com a janela do Prompt de Comando aberta, basta digitar ou colar o comando abaixo e pressionar Enter em seguida (caso o Secure Boot/Inicialização Segura esteja habilitado no Setup do seu computador):
bcdedit /set {bootmgr} path \EFI\opensuse\shim.efi
Após, provavelmente o GRUB voltará a ser o gerenciador de boot padrão, substituindo o do Windows. Boa sorte! :)
O que fazer depois de instalar o openSUSE Leap 15.3
Após instalar esta mais nova versão do openSUSE Leap você provavelmente vai querer adicionar o repositório Packman, instalar os codecs e players multimídia, o Skype, Steam, navegadores populares como o Google Chrome, o Microsoft Edge, Vivaldi e Opera, além de outros aplicativos para deixá-lo "pronto" para o uso no dia a dia, não é verdade? Então confira o nosso tutorial com algumas dicas do que fazer após instalar o openSUSE Leap 15.3, basta acessar o link abaixo:
Conclusão
E chegamos ao fim deste tutorial de instalação do openSUSE Leap 15.3, espero realmente que ele tenha sido útil para você! Tem alguma dúvida, sugestão, crítica ou notou algum problema nesta página (link quebrado, informações incorretas, comando errado ou que precisa de atualização)? Então utilize o campo de comentários logo abaixo, seja pelo Disqus, Google/Blogger ou pelo Facebook, ok?!
Aproveite e cadastre-se para receber todas as novidades do Blog Opção Linux assinando nosso Feed, ou siga-nos no Twitter, Facebook e também no nosso canal no Telegram! :)
Obrigado pela visita e até o próximo tutorial!
Referências:
- openSUSE Leap 15.3 Startup Guide - openSUSE Documentation
- openSUSE:UEFI - openSUSE Wiki
- Dual Boot configuration for Windows 10 and openSUSE with full UEFI and Secureboot support - Adventures in openSUSE Linux
















COMENTÁRIOS