Nesta dica você vai aprender a instalar facilmente o VirtualBox no Debian 12 "Bookworm" e nas demais distribuições derivadas!

Passo a passo de instalação do VirtualBox no Debian 12 "Bookworm" e nos sistemas derivados (como o LMDE 6 "Faye")!
O Oracle VM VirtualBox é um software de virtualização multiplataforma e de código aberto mais popular do mundo, disponível gratuitamente tanto para uso pessoal quanto comercial. Com o VirtualBox é possível criar e executar em uma única máquina física (host ou hospedeiro) uma série de sistemas operacionais convidados (ou guests) como o Linux, Windows, macOS, Solaris, BSD e muitos outros, tudo isso sem a necessidade de reinstalar o sistema que está sendo executado no computador.Sua interface amigável permite aos usuários gerenciar facilmente cada máquina virtual, personalizando o tipo de hardware (como quantidade de processadores e de memória RAM), recursos e dispositivos para as mesmas. O Oracle VM VirtualBox também é ideal para profissionais de TI e desenvolvedores, permitindo criar ambientes de teste isolados, desenvolver, demonstrar e implantar soluções em várias plataformas sem a necessidade de possuir várias máquinas.

Dentre algumas das principais funcionalidades do VirtualBox estão o compartilhamento da área de trabalho e de pastas entre o host e os sistemas convidados, integração do ponteiro do mouse, capacidade de emular várias telas, suporte a portas seriais e dispositivos USB, criptografia de disco, criação de snapshots (pontos de restauração), clonagem de máquinas virtuais, possibilidade de organizar as VMs em grupos e muito mais! Acesse o site oficial do projeto e confira todos os recursos presentes no Oracle VM VirtualBox:
Índice de Conteúdo
Atualize o seu sistema!;
Instalando o VirtualBox no Debian 12 via repositório oficial;
Instalação do VirtualBox Extension Pack;
Instalação via terminal (recomendado);
Instalação via interface gráfica;
Como desinstalar o VirtualBox do Debian?;
Referências.
Atualize o seu sistema!
Antes da instalação propriamente dita, é altamente recomendável que faça uma atualização no seu sistema para evitar possíveis problemas com dependências de pacotes. Para isso, abra um terminal e execute o comando abaixo:
sudo apt update && sudo apt upgradeCom todas as atualizações (principalmente as do Kernel Linux) instaladas, reinicie o seu computador para que as alterações sejam aplicadas ANTES de seguir os passos abaixo, ok?!
Instalando o VirtualBox no Debian 12 via repositório oficial
Supondo que você tenha atualizado e, logo após, reiniciado o seu Debian (conforme indicamos acima), abra novamente um terminal e, em seguida, execute o comando abaixo para instalar as dependências necessárias:
sudo apt install binutils build-essential dkms linux-headers-$(uname -r) makeCom as dependências devidamente instaladas, adicione o repositório oficial do VirtualBox no seu sistema com o comando:
echo "deb [arch=amd64 signed-by=/usr/share/keyrings/oracle-virtualbox-2016.gpg] https://download.virtualbox.org/virtualbox/debian bookworm contrib" | sudo tee /etc/apt/sources.list.d/virtualbox.listNa sequência, importe a chave de assinatura GPG do mesmo com:
cd /tmp && curl https://www.virtualbox.org/download/oracle_vbox_2016.asc | sudo gpg --dearmor --yes --output /usr/share/keyrings/oracle-virtualbox-2016.gpg && cd $HOMEAtualize o cache dos repositórios:
sudo apt updateE execute um dos comandos abaixo para instalar a versão desejada do Oracle VirtualBox no seu Debian 12:
### Para instalar o VirtualBox 7.1:
sudo apt install virtualbox-7.1
### Para instalar o VirtualBox 7.0:
sudo apt install virtualbox-7.0
### Para instalar o VirtualBox 6.1:
sudo apt install virtualbox-6.1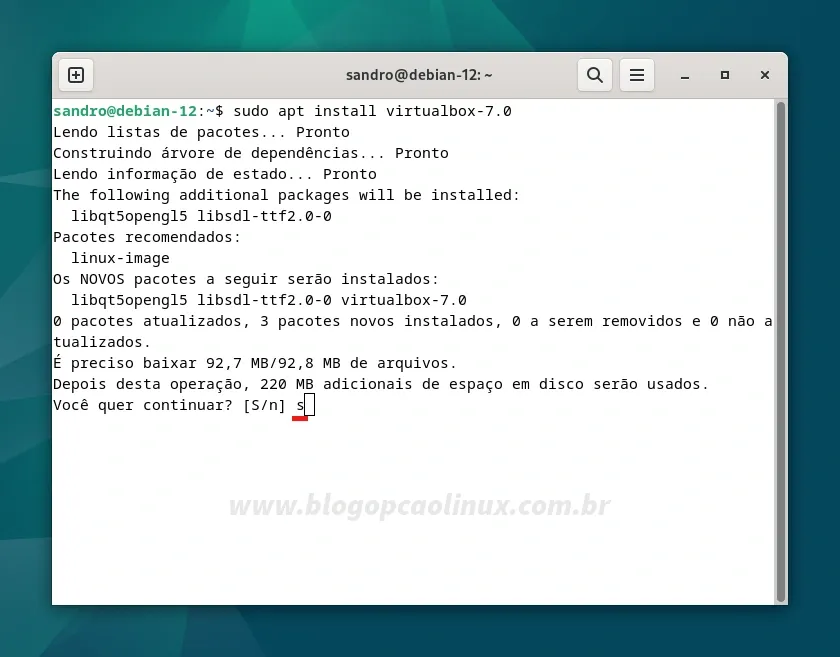
Concluída a instalação, execute o comando abaixo para adicionar o seu usuário ao grupo vboxusers:
sudo usermod -a -G vboxusers $USER
Instalando o "Extension Pack" do VirtualBox no Debian 12
O VirtualBox Extension Pack (como o próprio nome sugere) é um pacote de extensão do Oracle VM VirtualBox que permite a utilização de dispositivos USB 2.0 e 3.0 (como pen drives, adaptadores Wireless, etc.) nas máquinas virtuais, além de fornecer suporte a inicialização via rede (PXE Boot) para placas Intel, acesso remoto (via VirtualBox RDP), criptografia de disco com algoritmo AES dentre outras funcionalidades.
Diferentemente do "pacote base" do VirtualBox (que é de código aberto, sob a licença GPLv2), o Extension Pack é um binário de código fechado, fornecido sob a licença PUEL e é gratuito apenas para uso pessoal e educacional.
Caso queira (ou seja necessário) utilizar o VirtualBox Extension Pack, confira abaixo duas maneiras de instalá-lo no seu sistema.
Instalação via terminal (recomendado)
A maneira mais prática e rápida de se instalar o Extension Pack do VirtualBox é usando a linha de comando. Para isso, abra um terminal e execute o comando a seguir para identificar a versão do Oracle VM VirtualBox instalada no seu sistema:
export VBOX_VER=`VBoxManage --version | sed 's/r.*//'`### Para o VirtualBox 7.1 e mais recentes:
wget -P $HOME/Downloads -c https://download.virtualbox.org/virtualbox/$VBOX_VER/Oracle_VirtualBox_Extension_Pack-$VBOX_VER.vbox-extpack
### Para o VirtualBox 7.0 e 6.1:
wget -P $HOME/Downloads -c https://download.virtualbox.org/virtualbox/$VBOX_VER/Oracle_VM_VirtualBox_Extension_Pack-$VBOX_VER.vbox-extpackE instale o VirtualBox Extension Pack que acabou de baixar com o comando:
VBoxManage extpack install --replace $HOME/Downloads/Oracle*VirtualBox_Extension_Pack-$VBOX_VER.vbox-extpackSerá exibida a Licença do VirtualBox Extension Pack, pressione as teclas Y + Enter para aceitá-la:

Na sequência basta informar a sua senha de usuário para confirmar a instalação do pacote de extensão.
Instalação via interface gráfica
Esta é a forma "tradicional" de se instalar o Extension Pack do VirtualBox. Para baixar a versão mais recente, basta acessar o site oficial clicando no botão abaixo:
E na seção "VirtualBox Extension Pack", basta clicar no botão "Accept and download", como destacado pela imagem abaixo:

Concluído o download, você pode simplesmente clicar duas vezes no pacote de extensão para instalá-lo ou realizar esse processo pelo próprio VirtualBox. Para isso, abra o Oracle VM VirtualBox e clique no menu "Arquivo" >> "Ferramentas" >> "Gerenciador de Pacotes de Extensão", clicando em seguida no botão "Instalar" como mostrado pela imagem abaixo:

Navegue até a pasta onde baixou o VirtualBox Extension Pack (provável que esteja em "Downloads"), selecione-o e clique no botão "Abrir":

Na próxima janela, clique no botão "Instalar":

Será exibida a Licença do VirtualBox Extension Pack, role a página até o final e clique no botão "Eu concordo" para aceitá-la:

Informe a sua senha de usuário para confirmar e aguarde o processo de instalação, que é bem rápido.
Como desinstalar o VirtualBox do Debian?
Caso não queira mais utilizar o Oracle VM VirtualBox e deseja removê-lo do seu Debian, basta abrir um terminal e executar um dos comandos abaixo (de acordo com a versão instalada):
### Para desinstalar o VirtualBox 7.1:
sudo apt remove virtualbox-7.1
### Para desinstalar o VirtualBox 7.0:
sudo apt remove virtualbox-7.0
### Para desinstalar o VirtualBox 6.1:
sudo apt remove virtualbox-6.1Caso também queira remover o repositório do VirtualBox, execute:
sudo rm /etc/apt/sources.list.d/virtualbox.listEspero que esta dica tenha sido útil para você! Caso tenha alguma dúvida, sugestão ou crítica, basta utilizar o campo de comentários logo abaixo para nos informar, seja pelo Disqus ou utilizando sua conta do Google/Blogger, ok?!
Aproveite e cadastre-se para receber todas as novidades do Blog Opção Linux assinando nosso Feed, ou siga-nos no Twitter, Facebook e também no nosso canal no Telegram! :)
Obrigado pela visita e até a próxima dica!
Referências:
- Oracle VM VirtualBox
- VirtualBox - Debian Wiki
- Virtualization - Oracle VM VirtualBox
- VirtualBox - Wikipedia
- Oracle VM VirtualBox Overview (PDF)
















COMENTÁRIOS