Aprenda, nesta dica, a instalar as principais versões do Mozilla Firefox (Stable, Beta, Developer e Nightly) no Fedora Linux e no openSUSE!

Aprenda a instalar as principais versões do Mozilla Firefox no Fedora Linux, no openSUSE Leap e no openSUSE Tumbleweed!
O Mozilla Firefox (ou simplesmente Firefox) é um navegador de código aberto desenvolvido pela Mozilla Foundation, disponível para os sistemas operacionais Linux, Windows, macOS e dispositivos móveis (Android e iOS). Utilizando o motor de renderização Gecko (com exceção da versão para iOS), o Firefox tem foco na velocidade de navegação e principalmente na segurança e privacidade na internet.Uma das vantagens do Firefox é de ser, sem dúvida, um navegador altamente personalizável. Além das milhares de extensões disponíveis que adicionam novas funcionalidades ao navegador, é possível mudar o visual do mesmo com temas e também reorganizar, da maneira que achar melhor, praticamente todos os elementos da janela, como, por exemplo, as barras de endereço/pesquisa e os botões de navegação (avançar, voltar, etc.).
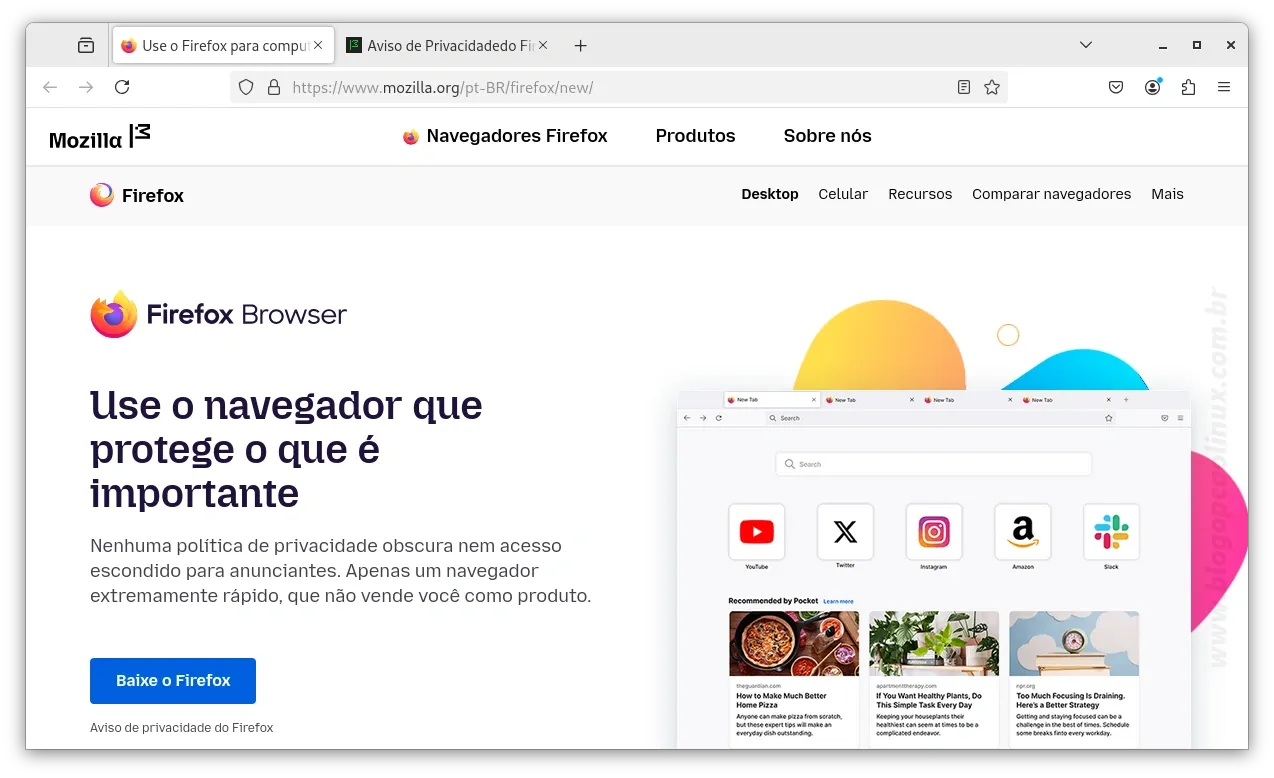
O Firefox possui uma série de recursos projetados para melhorar a segurança, como um bloqueador de pop-ups integrado e a proteção contra phishing e malware, que bloqueia o carregamento de páginas relatadas como falsas e o download de arquivos e/ou softwares maliciosos.
E para quem utiliza o navegador da Mozilla em vários dispositivos, há também o Firefox Sync, que é uma maneira fácil e segura de sincronizar todo o seu histórico de navegação, os seus favoritos, senhas salvas, extensões e as abas abertas entre todos. Confira essas e outras funcionalidades do Firefox acessando o site oficial:
No tutorial a seguir mostro como instalar manualmente o Firefox estável, que está presente nos repositórios oficiais da maioria das distribuições Linux, e também as outras 3 versões principais, que são:
- Firefox Beta - Como o próprio nome sugere, esta é a versão de pré-lançamento do Firefox que traz uma prévia dos novos recursos e funcionalidades a serem adicionadas em breve na versão estável;
- Firefox Developer - Possui todos os novos recursos presentes na versão Beta e também várias ferramentas voltadas para os desenvolvedores web, como a de criação e design em CSS Grid;
- Firefox Nightly - Esta é a versão de testes do Firefox, onde são adicionados novos recursos e funcionalidades que serão implementados nas versões Beta, Developer e estável. Ideal para quem deseja acompanhar e ajudar no desenvolvimento do mesmo.
Índice de Conteúdo
Desinstalando a versão disponível no sistema [OPCIONAL];
Instalação do Mozilla Firefox (Stable);
Instalação do Mozilla Firefox Beta;
Instalação do Mozilla Firefox Developer;
Instalação do Mozilla Firefox Nightly;
Como atualizar o Mozilla Firefox;
Como desinstalar o Mozilla Firefox?
Desinstalando a versão disponível no sistema [OPCIONAL]
Tanto o openSUSE quanto o Fedora trazem, por padrão, a versão estável do Mozilla Firefox instalada no sistema (que é a recomendada para a maioria dos usuários). É possível utilizá-la juntamente com as demais versões do Firefox (Beta, Developer e Nightly), porém, caso opte por instalar a versão estável do mesmo manualmente (como verá logo abaixo), recomendo que remova a que está instalada no seu sistema, basta apenas executar o comando:
No Fedora Linux, execute:
sudo dnf remove firefoxNo openSUSE (Leap e Tumbleweed), execute:
sudo zypper rm MozillaFirefoxPara impedir que o mesmo seja reinstalado após a próxima atualização do openSUSE, execute também o comando abaixo para "bloquear" o pacote:
sudo zypper al MozillaFirefoxInstalação do Mozilla Firefox (Stable)
As instruções a seguir são referentes à instalação da versão estável e padrão do Mozilla Firefox, que é a ideal para a maioria dos usuários que prezam pela estabilidade e tranquilidade ao navegar pela internet. Seu ciclo de lançamento é de aproximadamente quatro semanas.
A primeira coisa a se fazer é abrir um terminal e digitar o comando a seguir para "entrar" na pasta /tmp:
cd /tmpApós, baixe a versão mais recente do Firefox Stable executando um dos comandos abaixo (de acordo com a arquitetura do seu sistema):
Se o seu sistema é de 64 bits, execute:
wget -O firefox-stable-64.tar.xz -c "https://download.mozilla.org/?product=firefox-latest-ssl&os=linux64&lang=pt-BR"Se o seu sistema é de 32 bits, execute:
wget -O firefox-stable-32.tar.xz -c "https://download.mozilla.org/?product=firefox-latest-ssl&os=linux&lang=pt-BR"Concluído o download, extraia o pacote e renomeie a pasta resultante para "firefox-stable":
tar -xJvf firefox-stable-*.tar.xz && mv firefox firefox-stableMova a pasta "firefox-stable" para o diretório /opt:
sudo mv firefox-stable /optDepois, crie um link simbólico do Firefox no sistema:
sudo ln -s /opt/firefox-stable/firefox-bin /usr/bin/firefox-stable && sudo ln -s /opt/firefox-stable/browser/chrome/icons/default/default128.png /usr/share/pixmaps/firefox-stable.pngE também um atalho para o mesmo, basta executar o comando abaixo para baixar o arquivo firefox-stable.desktop (que você pode conferir no GitHub) e instalá-lo na pasta /usr/share/applications:
wget -c "https://raw.githubusercontent.com/blogopcaolinux/shortcuts/master/firefox/firefox-stable.desktop" && sudo desktop-file-install --dir=/usr/share/applications firefox-stable.desktopAtualize o banco de dados de atalhos do sistema:
sudo update-desktop-database /usr/share/applicationsFeito isso, "informe" ao seu sistema onde o Mozilla Firefox está instalado executando:
sudo update-alternatives --install "/usr/bin/x-www-browser" "x-www-browser" "/usr/bin/firefox-stable" 1E defina-o como o navegador padrão com (opcional):
sudo update-alternatives --set x-www-browser /usr/bin/firefox-stableTudo pronto! Agora basta procurar pelo atalho do Firefox no menu de aplicativos do seu sistema ou simplesmente "rodar" o comando
firefox-stable no terminal para executá-lo: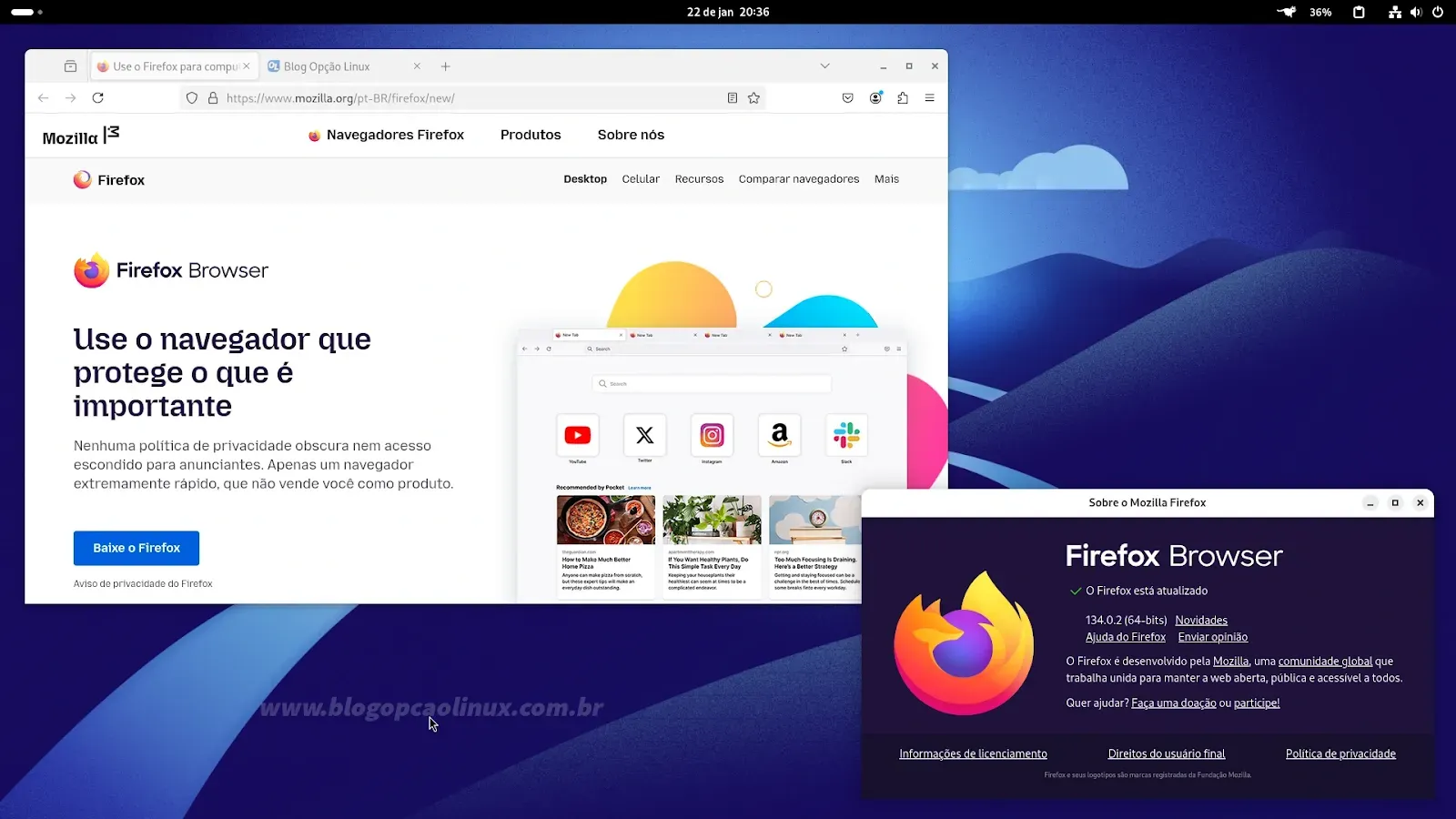
Fácil, não é?! Logo abaixo também mostro como instalar as outras versões do Firefox!
Instalação do Mozilla Firefox Beta
As instruções a seguir são referentes à instalação da versão Beta do Mozilla Firefox, que possui recursos prestes a serem incluídos na versão estável, recebendo atualizações uma ou duas vezes por semana aproximadamente.
A primeira coisa a se fazer é abrir um terminal e digitar o comando a seguir para "entrar" na pasta /tmp:
cd /tmpApós, baixe a versão mais recente do Firefox Beta executando um dos comandos abaixo (de acordo com a arquitetura do seu sistema):
Se o seu sistema é de 64 bits, execute:
wget -O firefox-beta-64.tar.xz -c "https://download.mozilla.org/?product=firefox-beta-latest-ssl&os=linux64&lang=pt-BR"Se o seu sistema é de 32 bits, execute:
wget -O firefox-beta-32.tar.xz -c "https://download.mozilla.org/?product=firefox-beta-latest-ssl&os=linux&lang=pt-BR"Concluído o download, extraia o pacote e renomeie a pasta resultante para "firefox-beta":
tar -xJvf firefox-beta-*.tar.xz && mv firefox firefox-betaMova a pasta "firefox-beta" para o diretório /opt:
sudo mv firefox-beta /optDepois, crie um link simbólico do Firefox no sistema:
sudo ln -s /opt/firefox-beta/firefox-bin /usr/bin/firefox-beta && sudo ln -s /opt/firefox-beta/browser/chrome/icons/default/default128.png /usr/share/pixmaps/firefox-beta.pngE também um atalho para o mesmo, basta executar o comando abaixo para baixar o arquivo firefox-beta.desktop (que você pode conferir no GitHub) e instalá-lo na pasta /usr/share/applications:
wget -c "https://raw.githubusercontent.com/blogopcaolinux/shortcuts/master/firefox/firefox-beta.desktop" && sudo desktop-file-install --dir=/usr/share/applications firefox-beta.desktopAtualize o banco de dados de atalhos do sistema:
sudo update-desktop-database /usr/share/applicationsFeito isso, "informe" ao seu sistema onde o Mozilla Firefox está instalado executando:
sudo update-alternatives --install "/usr/bin/x-www-browser" "x-www-browser" "/usr/bin/firefox-beta" 1E defina-o como o navegador padrão com (opcional):
sudo update-alternatives --set x-www-browser /usr/bin/firefox-betaTudo pronto! Agora basta procurar pelo atalho do Firefox Beta no menu de aplicativos do seu sistema ou simplesmente "rodar" o comando
firefox-beta no terminal para executá-lo: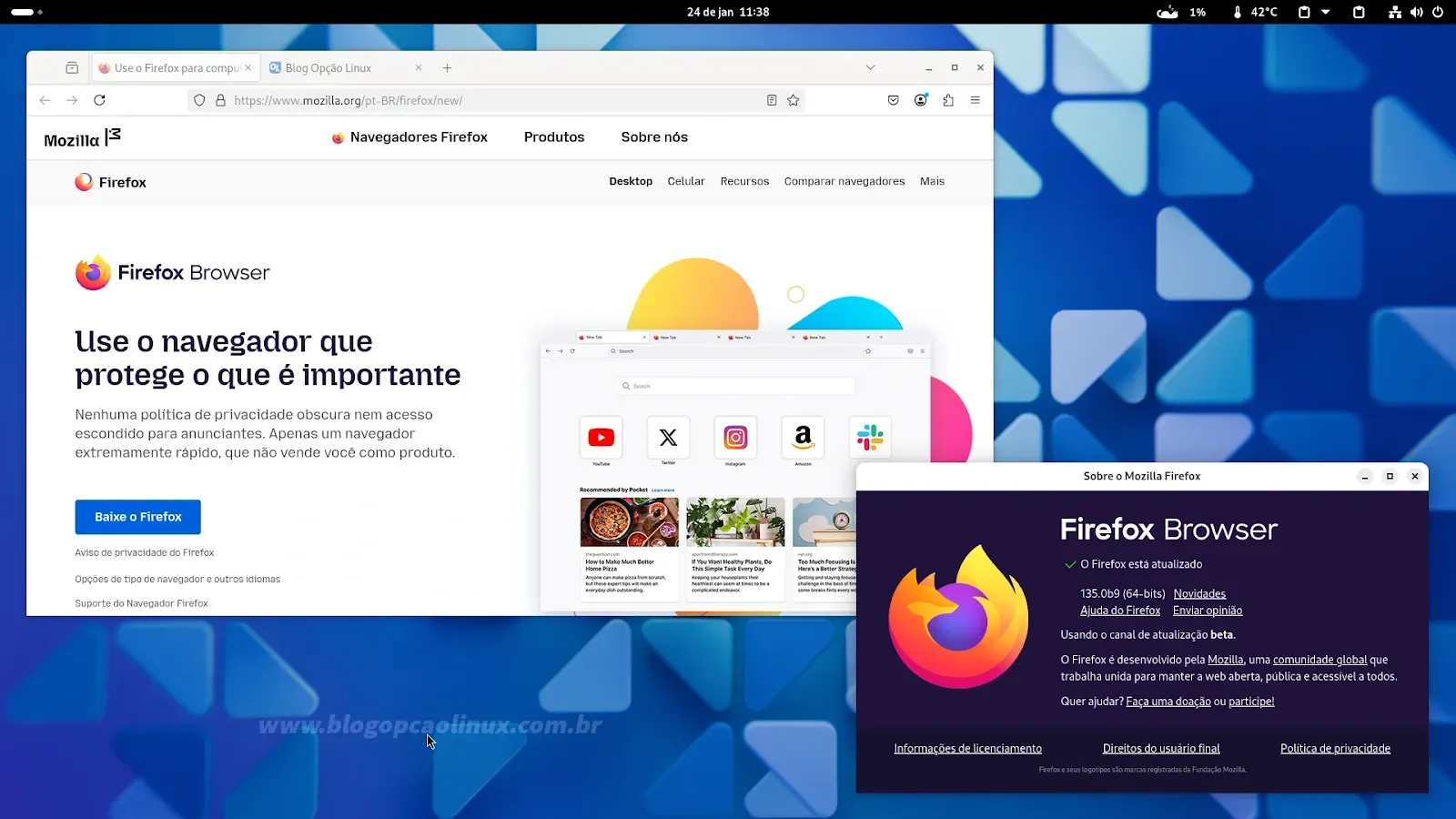
Instalação do Mozilla Firefox Developer
As instruções a seguir são referentes à instalação da versão Developer Edition do Mozilla Firefox, que inclui os recursos presentes na versão Beta (seguindo inclusive o mesmo ciclo de lançamento) e várias ferramentas voltadas para desenvolvedores web, além de recursos experimentais como o Editor de Console Multilinhas e o Inspetor de WebSocket.
A primeira coisa a se fazer é abrir um terminal e digitar o comando a seguir para "entrar" na pasta /tmp:
cd /tmpApós, baixe a versão mais recente do Firefox Developer executando um dos comandos abaixo (de acordo com a arquitetura do seu sistema):
Se o seu sistema é de 64 bits, execute:
wget -O firefox-developer-64.tar.xz -c "https://download.mozilla.org/?product=firefox-devedition-latest-ssl&os=linux64&lang=pt-BR"Se o seu sistema é de 32 bits, execute:
wget -O firefox-developer-32.tar.xz -c "https://download.mozilla.org/?product=firefox-devedition-latest-ssl&os=linux&lang=pt-BR"Concluído o download, extraia o pacote e renomeie a pasta resultante para "firefox-developer":
tar -xJvf firefox-developer-*.tar.xz && mv firefox firefox-developerMova a pasta "firefox-developer" para o diretório /opt:
sudo mv firefox-developer /optDepois, crie um link simbólico do Firefox no sistema:
sudo ln -s /opt/firefox-developer/firefox-bin /usr/bin/firefox-developer && sudo ln -s /opt/firefox-developer/browser/chrome/icons/default/default128.png /usr/share/pixmaps/firefox-developer.pngE também um atalho para o mesmo, basta executar o comando abaixo para baixar o arquivo firefox-developer.desktop (que você pode conferir no GitHub) e instalá-lo na pasta /usr/share/applications:
wget -c "https://raw.githubusercontent.com/blogopcaolinux/shortcuts/master/firefox/firefox-developer.desktop" && sudo desktop-file-install --dir=/usr/share/applications firefox-developer.desktopAtualize o banco de dados de atalhos do sistema:
sudo update-desktop-database /usr/share/applicationsFeito isso, "informe" ao seu sistema onde o Mozilla Firefox está instalado executando:
sudo update-alternatives --install "/usr/bin/x-www-browser" "x-www-browser" "/usr/bin/firefox-developer" 1E defina-o como o navegador padrão com (opcional):
sudo update-alternatives --set x-www-browser /usr/bin/firefox-developerTudo pronto! Agora basta procurar pelo atalho do Firefox Developer no menu de aplicativos do seu sistema ou simplesmente "rodar" o comando
firefox-developer no terminal para executá-lo: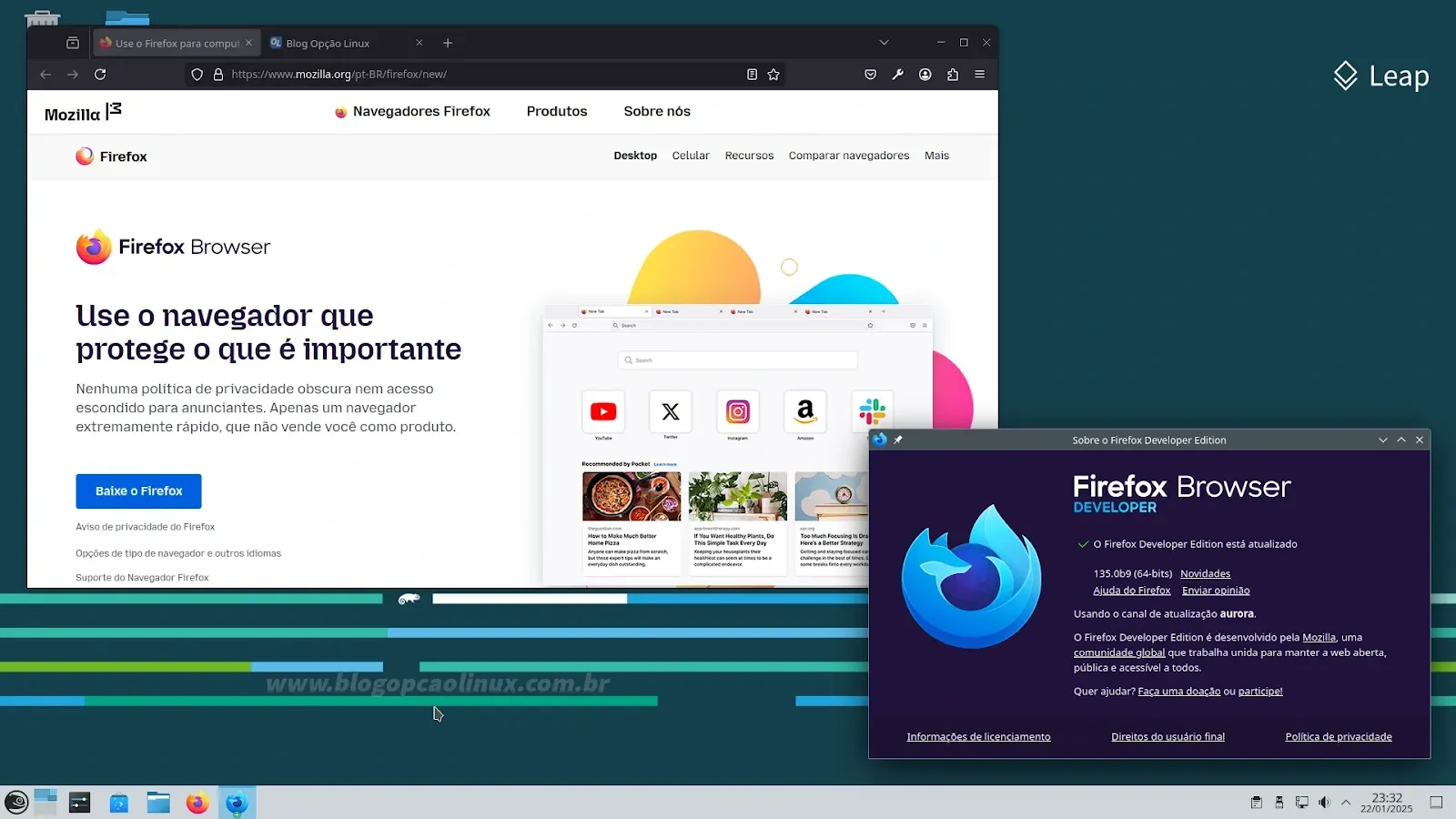
Instalação do Mozilla Firefox Nightly
As instruções a seguir são referentes à instalação da versão Nightly do Mozilla Firefox, que é uma plataforma pré-alfa de testes e desenvolvimento. Recebendo atualizações a cada 12 horas aproximadamente, o Firefox Nightly é voltado para usuários avançados que gostam de caçar falhas e testar novos recursos à medida que são codificados.
A primeira coisa a se fazer é abrir um terminal e digitar o comando a seguir para "entrar" na pasta /tmp:
cd /tmpApós, baixe a versão mais recente do Firefox Nightly executando um dos comandos abaixo (de acordo com a arquitetura do seu sistema):
Se o seu sistema é de 64 bits, execute:
wget -O firefox-nightly-64.tar.xz -c "https://download.mozilla.org/?product=firefox-nightly-latest-l10n-ssl&os=linux64&lang=pt-BR"Se o seu sistema é de 32 bits, execute:
wget -O firefox-nightly-32.tar.xz -c "https://download.mozilla.org/?product=firefox-nightly-latest-l10n-ssl&os=linux&lang=pt-BR"Concluído o download, extraia o pacote e renomeie a pasta resultante para "firefox-nightly":
tar -xJvf firefox-nightly-*.tar.xz && mv firefox firefox-nightlyMova a pasta "firefox-nightly" para o diretório /opt:
sudo mv firefox-nightly /optDepois, crie um link simbólico do Firefox no sistema:
sudo ln -s /opt/firefox-nightly/firefox-bin /usr/bin/firefox-nightly && sudo ln -s /opt/firefox-nightly/browser/chrome/icons/default/default128.png /usr/share/pixmaps/firefox-nightly.pngE também um atalho para o mesmo, basta executar o comando abaixo para baixar o arquivo firefox-nightly.desktop (que você pode conferir no GitHub) e instalá-lo na pasta /usr/share/applications:
wget -c "https://raw.githubusercontent.com/blogopcaolinux/shortcuts/master/firefox/firefox-nightly.desktop" && sudo desktop-file-install --dir=/usr/share/applications firefox-nightly.desktopAtualize o banco de dados de atalhos do sistema:
sudo update-desktop-database /usr/share/applicationsFeito isso, "informe" ao seu sistema onde o Mozilla Firefox está instalado executando:
sudo update-alternatives --install "/usr/bin/x-www-browser" "x-www-browser" "/usr/bin/firefox-nightly" 1E defina-o como o navegador padrão com (opcional):
sudo update-alternatives --set x-www-browser /usr/bin/firefox-nightlyTudo pronto! Agora basta procurar pelo atalho do Firefox Nightly no menu de aplicativos do seu sistema ou simplesmente "rodar" o comando
firefox-nightly no terminal para executá-lo: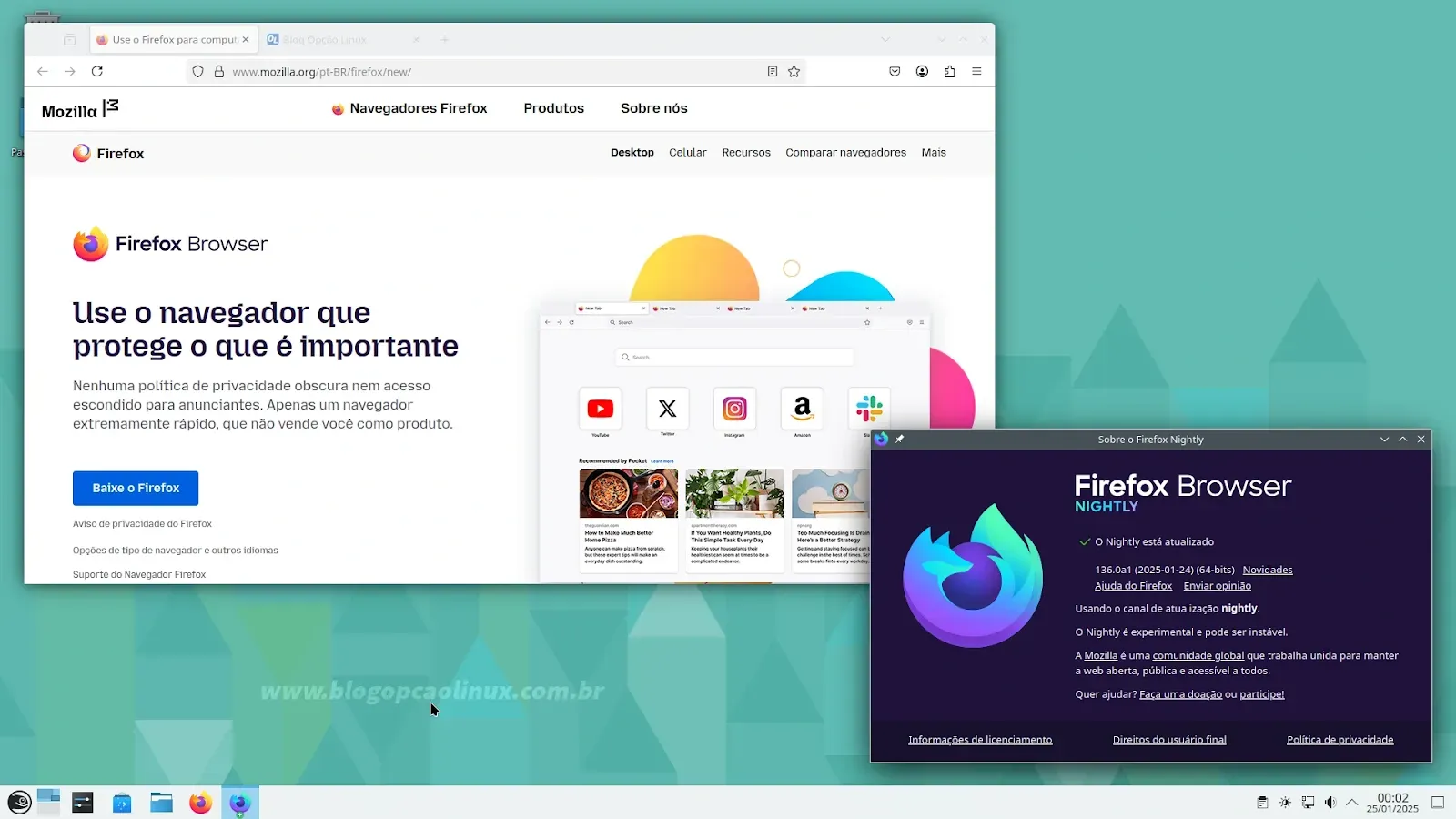
Como atualizar o Mozilla Firefox
Uma das principais vantagens de instalar manualmente o Firefox (como mostramos logo acima) é que você sempre receberá as atualizações mais recentes disponibilizadas pela Mozilla!
Por padrão, o Firefox verifica por novas atualizações automaticamente e exibe uma notificação no canto superior direito do navegador, basta apenas clicar no botão "Baixar" e aguardar o download:
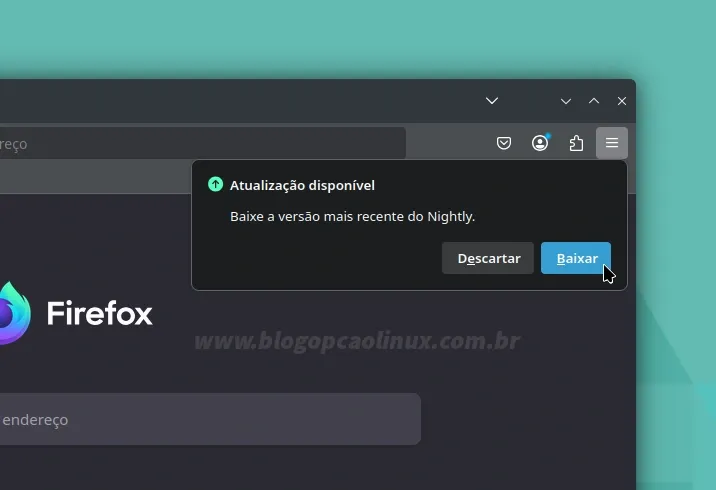
Caso queira verificar manualmente, clique no ícone de menu

Caso haja alguma atualização, esta será baixada automaticamente, como mostrado na imagem acima (você pode alterar isso nas configurações). Concluído o processo, basta reiniciar o Firefox para aplicar a atualização. Simples assim! :)
Como desinstalar o Mozilla Firefox?
Caso não queira mais utilizar o Mozilla Firefox e deseja removê-lo do seu sistema, basta executar os comandos abaixo (de acordo com a versão instalada):
Para desinstalar o Mozilla Firefox (Stable):
Remova o atalho "firefox-stable.desktop" criado com:
sudo rm /usr/share/applications/firefox-stable.desktopDepois os links simbólicos do sistema:
sudo rm /usr/bin/firefox-stable && sudo rm /usr/share/pixmaps/firefox-stable.pngE por último, remova a pasta de instalação do mesmo com:
sudo rm -rf /opt/firefox-stablePara desinstalar o Mozilla Firefox Beta:
Remova o atalho "firefox-beta.desktop" criado com::
sudo rm /usr/share/applications/firefox-beta.desktopDepois os links simbólicos do sistema:
sudo rm /usr/bin/firefox-beta && sudo rm /usr/share/pixmaps/firefox-beta.pngE por último, remova a pasta de instalação do mesmo com:
sudo rm -rf /opt/firefox-betaPara desinstalar o Mozilla Firefox Developer:
Remova o atalho "firefox-developer.desktop" criado com::
sudo rm /usr/share/applications/firefox-developer.desktopDepois os links simbólicos do sistema:
sudo rm /usr/bin/firefox-developer && sudo rm /usr/share/pixmaps/firefox-developer.pngE por último, remova a pasta de instalação do mesmo com:
sudo rm -rf /opt/firefox-developerPara desinstalar o Mozilla Firefox Nightly:
Remova o atalho "firefox-nightly.desktop" criado com::
sudo rm /usr/share/applications/firefox-nightly.desktopDepois os links simbólicos do sistema:
sudo rm /usr/bin/firefox-nightly && sudo rm /usr/share/pixmaps/firefox-nightly.pngE por último, remova a pasta de instalação do mesmo com:
sudo rm -rf /opt/firefox-nightlyEspero que esta dica tenha sido útil para você! Caso tenha alguma dúvida, sugestão ou crítica, basta utilizar o campo de comentários logo abaixo para nos informar, seja pelo Disqus ou utilizando sua conta do Google/Blogger, ok?!
Aproveite e cadastre-se para receber todas as novidades do Blog Opção Linux assinando nosso Feed RSS, ou siga-nos no X / Twitter, Facebook e também no nosso canal no Telegram! :)
Obrigado pela visita e até o próximo tutorial!
Referências:
- Firefox Browser - Mozilla
- Firefox - Wikipedia
- Mozilla apresenta o Firefox mais customizável de todos os tempos - Sala de Imprensa da Mozilla
- The Firefox release process - MozillaWiki
- Firefox - endoflife.date
- Announcing Faster, Lighter Firefox Downloads for Linux with .tar.xz Packaging! - Firefox Nightly News




















COMENTÁRIOS