Aprenda a gravar uma imagem ISO num CD ou DVD em qualquer distribuição Linux, utilizando o K3b ou o Brasero.

Você vai aprender, neste tutorial, a gravar uma imagem ISO num CD ou DVD em qualquer distribuição Linux, utilizando o K3b ou o Brasero.
Apesar da popularidade das mídias de armazenamento portáteis, como os pen drives e cartões de memória, muitas pessoas ainda utilizam CDs e DVDs para ouvir músicas, assistir filmes, armazenar os seus dados pessoais e etc. Eu mesmo ainda utilizo DVDs para guardar as minhas músicas e também uso quando vou instalar algum sistema operacional no meu computador.
Uma imagem ISO nada mais é do que um arquivo que contém uma cópia exata de um disco óptico (CD, DVD ou BD (Blu-ray Disc)) com a extensão .iso. Vários sistemas operacionais, como o Linux, são distribuídos em imagens ISOs, possibilitando ao usuário que baixar a ISO gravá-la, por exemplo, num DVD e testar/instalar o seu sistema operacional preferido.
Mas, você sabe gravar uma imagem ISO em um CD ou DVD? No Linux? É isso o que você vai aprender neste post, utilizando o K3b e o Brasero.
Chega de enrolação e vamos ao que interessa!
Mas antes de começar, recomendo que verifique se a sua ISO não está corrompida, veja como fazer isso acessando:
http://www.blogopcaolinux.com.br/2016/11/verificar-md5-sha256-de-arquivos-terminal-linux.html
Gravando uma imagem ISO com o K3b
O K3b é o gravador de discos do KDE mais "famoso" do mundo Linux, e já vem pré-instalado em muitas distribuições (principalmente as que usam o KDE). Confira todos os recursos do K3b acessando www.k3b.org/about.
* Caso não tenha o K3b instalado, procure-o na Loja/Central de Aplicativos da sua distribuição Linux e instale-o.
A primeira coisa a fazer é inserir um CD ou DVD virgem (de boa qualidade) na sua unidade óptica (vai depender do tamanho da ISO que irá gravar). Após, abra o K3b e no menu superior, em "Ferramentas", selecione a opção "Gravar imagem...", como mostra a imagem abaixo:

Na tela seguinte, clique no ícone de pasta (indicado na imagem abaixo) para procurar a imagem ISO que irá utilizar nesse processo:
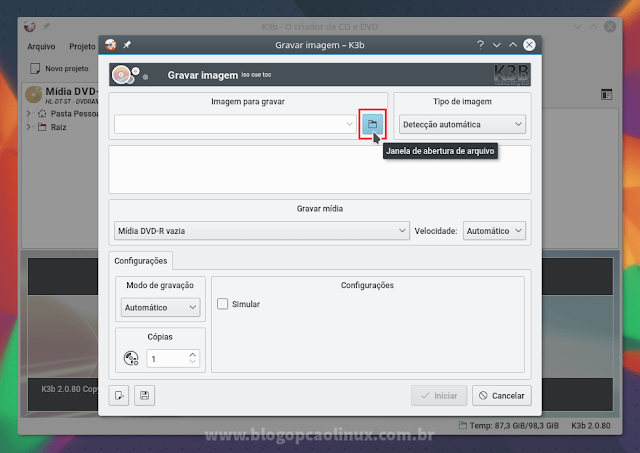
Ao encontrar a ISO que quer utilizar, dê dois cliques sobre a mesma ou selecione-a e clique em "OK" (no meu caso, utilizando a ISO do openSUSE Leap 42.2):
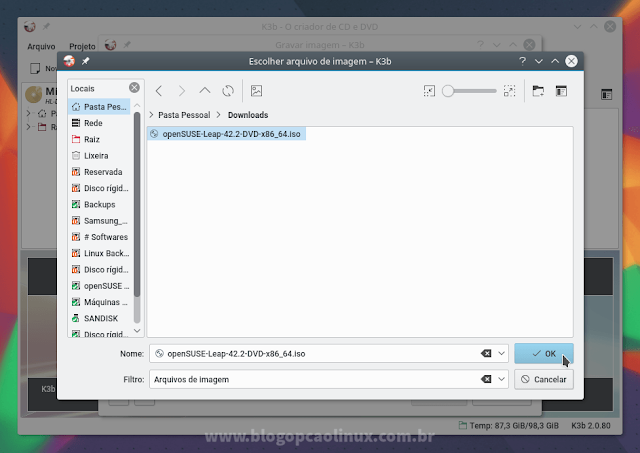
Caso tenha mais de uma unidade óptica no seu computador, selecione a que será utilizada nesse processo no local destacado na imagem abaixo; o K3b também oferece uma opção de verificar os dados gravados no disco após o processo, basta marcá-la. Tudo pronto, basta clicar em "Iniciar":

Agora é só aguardar; caso tenha marcado a opção "Verificar os dados gravados", o processo será um pouco mais demorado:

Se tudo ocorrer bem, aparecerá um aviso indicando que a gravação foi concluída com sucesso e o seu disco será ejetado em seguida:
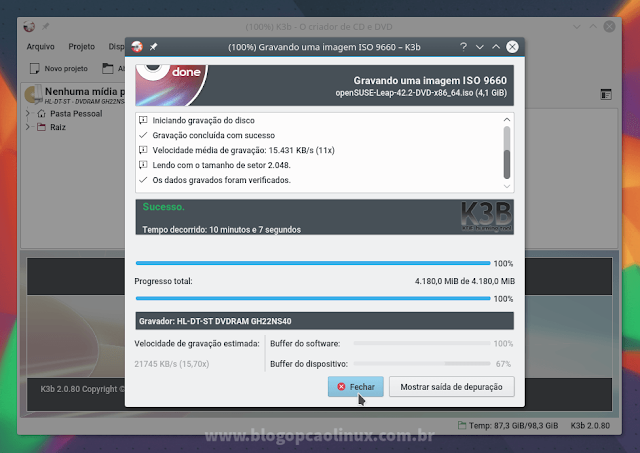
Fácil, não é?! Veja agora como gravar uma ISO utilizando o Brasero.
Gravando uma imagem ISO com o Brasero
O Brasero é o aplicativo de gravação de discos do GNOME, que também já vem pré-instalado em várias distribuições Linux. Acessando wiki.gnome.org/Apps/Brasero você pode conferir todos os recursos que o Brasero oferece.
* Caso não tenha o Brasero instalado, procure-o na Loja/Central de Aplicativos da sua distribuição Linux e faça a instalação.
A primeira coisa a fazer é inserir um CD ou DVD virgem (de boa qualidade) na sua unidade óptica (vai depender do tamanho da ISO que irá gravar). Em seguida, abra o Brasero através do menu de aplicativos da sua distro e selecione a opção "Gravar imagem":
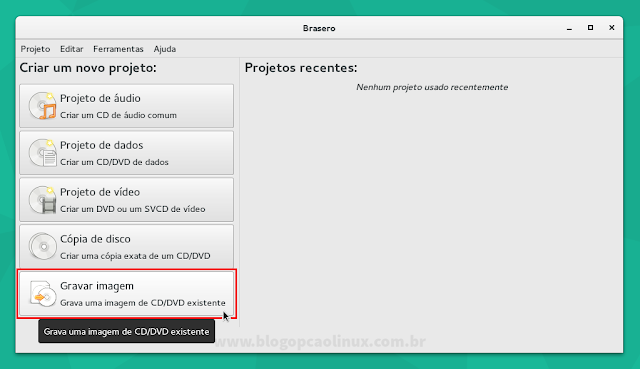
Na tela seguinte clique no local indicado para procurar e selecionar a imagem ISO a ser utilizada neste processo:

Ao encontrá-la, dê dois cliques sobre a mesma ou selecione-a e clique em "Abrir" (no caso, utilizando uma ISO do Ubuntu 16.04 LTS):
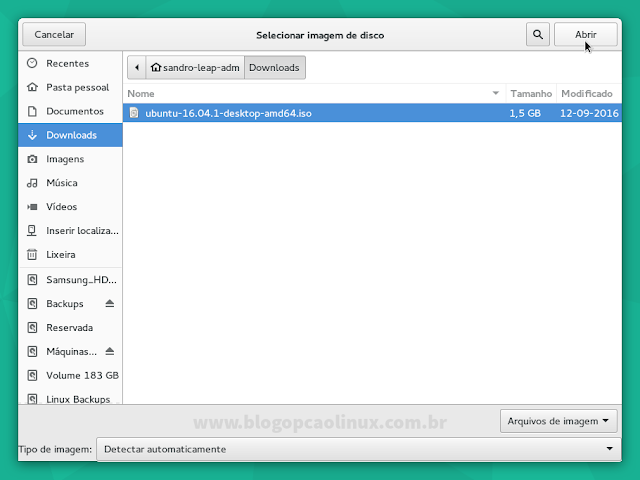
No local destacado na imagem abaixo você poderá escolher a unidade óptica que quer utilizar (caso tenha mais de uma no seu computador), feito isso, clique em "Gravar" para dar início ao processo:

Agora é só aguardar:
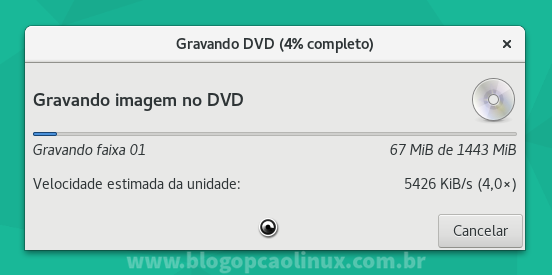
Ao término, será exibido um aviso de que a sua imagem ISO foi gravada com sucesso e o seu disco será ejetado automaticamente:

Muito simples, não é?! Espero que este tutorial seja útil para você!
Tem alguma dúvida, crítica ou sugestão? Basta escrever um comentário logo abaixo, ou, se preferir, entre em contato conosco!
Aproveite também e cadastre-se para receber todas as novidades do blog Opção Linux no seu e-mail, ou siga-nos no Google+, no Twitter ou na nossa página no Facebook, aproveite que essas opções ainda são gratuitas! :)
Obrigado pela visita e até o próximo tutorial!












Ótima dica para mim que estou gatinhando no Ubuntu 16.04.4.
ResponderExcluirObrigado