Aprenda como é fácil instalar os Adicionais para Convidado do VirtualBox no seu Debian!

Já não é novidade para ninguém que o VirtualBox é um dos softwares de virtualização de sistemas operacionais mais populares da atualidade. Com uma interface fácil de usar, ele também pode ser usado tanto no Linux quanto no macOS, Windows e Solaris, além de conter alguns recursos que não estão presentes (ou que precisam de uma licença paga) em outras soluções de virtualização gratuitas e multiplataformas.
Com o lançamento do Debian 9 "Stretch" a algumas semanas atrás, muitas pessoas optam por testá-lo no VirtualBox antes de instalar em sua "máquina real" (ou pretendem mesmo utilizá-lo apenas no VirtualBox). Caso também tenha escolhido testar o Debian no VirtualBox, você deve ter percebido que após a instalação e reinício da VM, ela ficará com duas "barras pretas" nas laterais (com a proporção de tela 4:3) ao colocá-la em tela cheia pressionando Ctrl (direita) + f, assim como no exemplo abaixo:
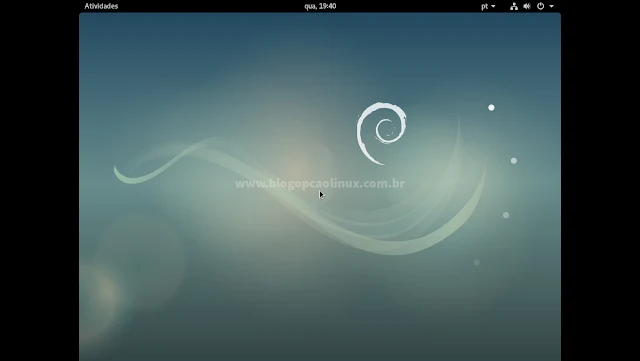
Para solucionar esse "problema", devemos instalar os Adicionais para Convidado, que além de fazer com que sua máquina virtual fique totalmente em tela cheia, ele também habilita o compartilhamento da área de transferência entre o sistema convidado (instalado no VirtualBox) e o hospedeiro (o sistema operacional do seu "computador real") e também de pastas entre o seu computador e a máquina virtual, bem como a possibilidade de "movimentar livremente" o mouse entre o hospedeiro e o convidado.
Antes de começar, confira se você já possui a versão mais recente do Oracle VM VirtualBox instalado. Para isso, clique no menu "Arquivo" da janela principal do VirtualBox e depois, em "Verificar por atualizações". Caso uma nova versão esteja disponível, você receberá um link para baixá-lo e fazer a instalação manualmente no seu computador (note que você deverá fechar todas as janelas do VirtualBox ativas para concluir a atualização, ok?).
Criando um Snapshot da máquina virtual
Um dos recursos presentes no Oracle VM VirtualBox (e o que mais uso) é o de criar "snapshots" (ou "instantâneos") do estado atual das máquinas virtuais, permitindo que você retorne a esse mesmo estado após fazer alguma modificação que acabe por quebrar o sistema. Isso te poupa tempo, já que leva poucos segundos (ou minutos) para fazer tal restauração e é muito mais prático do que reinstalar novamente um sistema operacional, não é verdade?!E é isso que sugiro que faça ANTES de instalar os Adicionais para Convidado no seu Debian, pois caso não consiga acessá-lo após esse procedimento (o que pode acontecer), basta apenas restaurar o estado original da VM!
Para isso, abra a janela principal do VirtualBox, selecione a sua máquina virtual do Debian e clique no botão "Snapshots" (logo acima da tela de pré-visualização das VMs), em destaque na imagem abaixo:
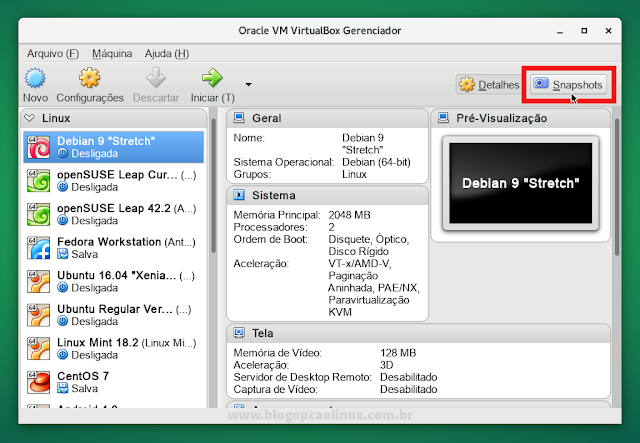
E clique no ícone de câmera (em destaque na imagem abaixo) para criar um snapshot do estado atual do seu Debian:
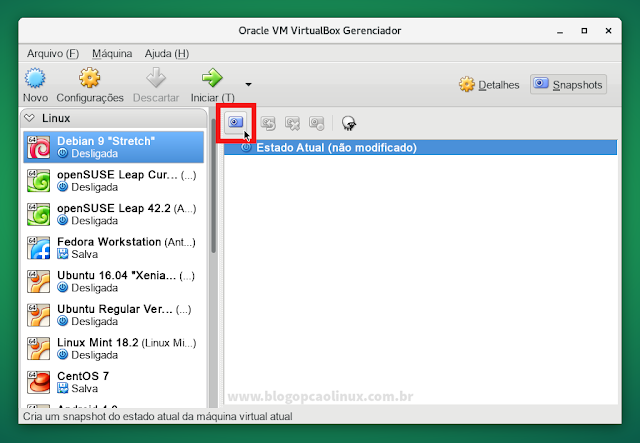
Após, você deverá definir um nome para esse Snapshot (por exemplo, "Antes dos Adicionais para Convidado") e também uma descrição detalhada para o mesmo (opcional), ok?
Tudo pronto, vamos agora ao que realmente interessa!
Instalando os Adicionais para Convidado no Debian
Voltando à tela inicial do VirtualBox, selecione e inicie normalmente a sua VM do Debian. Depois, abra um terminal e logue-se como root:suApós, atualize a lista de repositórios com o comando:
apt updateInstale as dependências necessárias:
apt install build-essential module-assistantPrepare o seu sistema para a construção dos módulos do Kernel executando:
m-a prepareFeito isso, insira a ISO dos Adicionais para Convidado através do menu "Dispositivos" →"Inserir imagem de CD dos Adicionais para Convidado...", como mostrado na imagem abaixo (talvez seja necessário pressionar Ctrl (direita) + f para sair do modo de tela cheia, caso tenha desabilitado a minibarra de ferramentas nas configurações da VM):
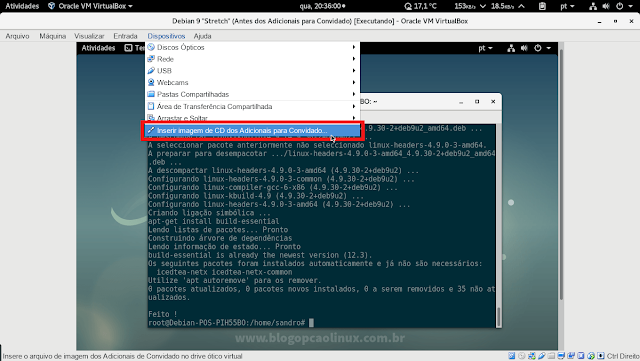
Será exibido uma janela de diálogo informando que a ISO inserida contém um software de início automático, basta clicar em "Executar" para instalar os Adicionais para Convidado:
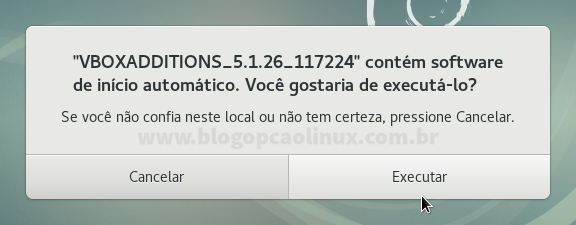
Caso apareça algum erro, poderá realizar a instalação através do terminal (como root) com o comando abaixo:
sh /media/cdrom/VBoxLinuxAdditions.run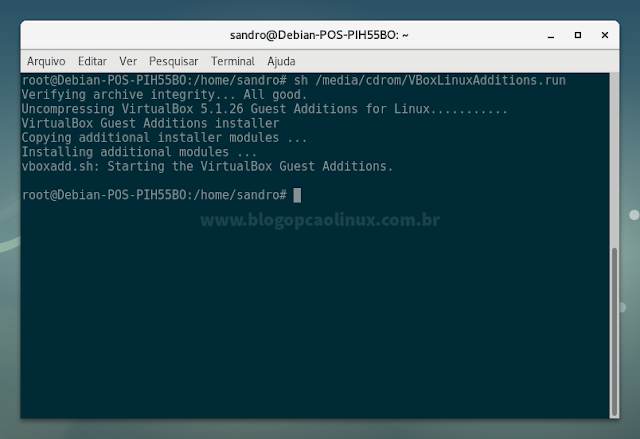
Reinicie a sua máquina virtual para concluir o processo e após, você verá que o seu Debian ficará totalmente em tela cheia, sem as "barras pretas" nas laterais:
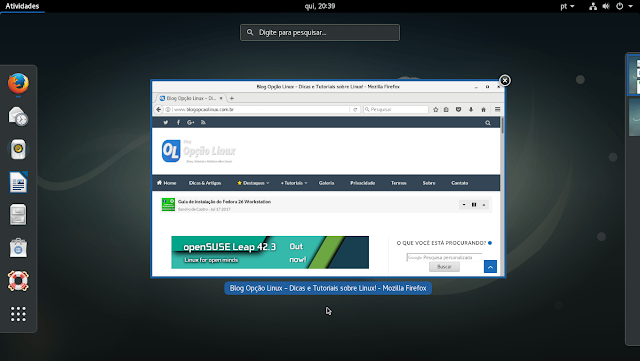
Fácil, não é?!
Não consigo iniciar o meu Debian após a instalação dos Adicionais para Convidado, o que fazer?
Se por algum motivo não consiga acessar normalmente o seu Debian após a instalação dos Adicionais para Convidado, basta restaurar o snapshot que criamos anteriormente. Para isso, acesse a janela principal do VirtualBox, acesse a aba "Snapshots", selecione o snapshot e clique no botão de "Restaurar", em destaque na imagem abaixo: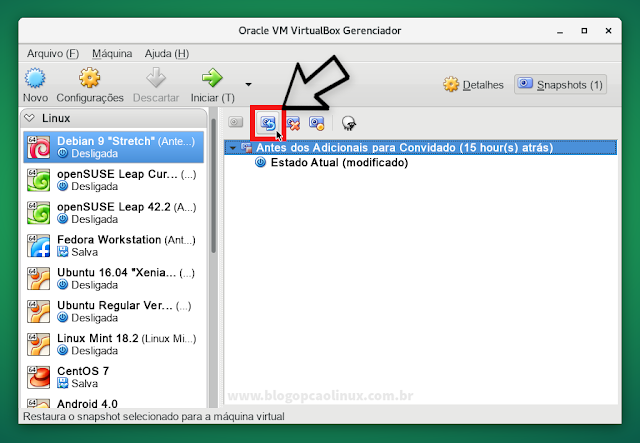
Você será questionado se deseja restaurar o snapshot selecionado, basta apenas clicar em "Restaurar"! Sua máquina virtual voltará ao mesmo estado antes de instalar os Adicionais para Convidado!
Então é isso, espero que este tutorial tenha sido útil para você! Caso tenha alguma dúvida, sugestão ou crítica, basta deixar o seu comentário logo abaixo, ou se preferir, entre em contato conosco!
Aproveite e cadastre-se para receber todas as novidades do Blog Opção Linux no seu e-mail, ou siga-nos no Google+, no Twitter ou na nossa página no Facebook! :)
Muito obrigado pela visita e até o próximo tutorial!











COMENTÁRIOS