Aprenda a instalar a versão mais recente do Microsoft Visual Studio Code no seu Fedora Workstation, no openSUSE Leap e no openSUSE Tumbleweed!

O Visual Studio Code é um editor de código fonte proprietário leve mas poderoso desenvolvido pela Microsoft, disponível gratuitamente para Linux, macOS e Windows (tanto para uso pessoal quanto comercial). Vem com suporte incorporado para JavaScript, TypeScript e Node.js, além de um rico ecossistema de extensões para outras linguagens e tempos de execução (tais como C++, C#, Java, Python, PHP, Go, .NET).
Com suporte para controle de versão Git e integrações poderosas com o GitHub, o VS Code possui um depurador integrado e conclusão de código inteligente com o IntelliSense e com IntelliCode orientado por IA. Com mais de 30.000 extensões e temas disponíveis na Visual Studio Code Marketplace, é possível personalizar as características e o visual do VS Code para se adaptar às suas necessidades, preferências e estilo.
Para conferir todos os recursos que o Visual Studio Code oferece, basta acessar o site oficial clicando no botão abaixo:
Índice de Conteúdo
Requisitos de sistema
Antes de começar, confira abaixo se o seu computador atende aos requisitos mínimos de hardware para instalar e executar a versão mais recente do VS Code:
- Processador de 1.6 GHz ou mais rápido;
- 1 GB de RAM livre;
- Aproximadamente 500 MB em disco para instalação.
Instalando o Visual Studio Code no Fedora e openSUSE manualmente
Depois de verificar se o seu computador é capaz de executar o VS Code, recomendo que faça uma atualização no seu sistema para evitar quaisquer problemas com dependências de pacotes. Abra um terminal e execute um dos comandos abaixo:
No Fedora Workstation:
sudo dnf upgradeNo openSUSE (Leap ou Tumbleweed):
sudo zypper ref && sudo zypper upFeito isso, importe a chave de assinatura GPG da Microsoft com:
sudo rpm --import https://packages.microsoft.com/keys/microsoft.ascDepois, adicione o repositório oficial do VS Code no seu sistema com o comando:
No Fedora Workstation:
echo -e "[code]\nname=Visual Studio Code\nbaseurl=https://packages.microsoft.com/yumrepos/vscode\nenabled=1\ngpgcheck=1\ngpgkey=https://packages.microsoft.com/keys/microsoft.asc \n"|sudo tee /etc/yum.repos.d/vscode.repoNo openSUSE (Leap ou Tumbleweed):
echo -e "[code]\nname=Visual Studio Code\nbaseurl=https://packages.microsoft.com/yumrepos/vscode\nenabled=1\ngpgcheck=1\ngpgkey=https://packages.microsoft.com/keys/microsoft.asc\nautorefresh=1 \n"|sudo tee /etc/zypp/repos.d/vscode.repoE, por último, instale a versão mais recente do Visual Studio Code executando um dos comandos abaixo (de acordo com o seu sistema):
No Fedora Workstation:
## Para instalar o Visual Studio Code, execute:
sudo dnf install code
## Para instalar o Visual Studio Code Insiders, execute:
sudo dnf install code-insidersNo openSUSE (Leap ou Tumbleweed):
## Para instalar o Visual Studio Code, execute:
sudo zypper in code
## Para instalar o Visual Studio Code Insiders, execute:
sudo zypper in code-insidersConcluída a instalação, basta procurar pelo atalho "Visual Studio Code" no menu de aplicativos do seu ambiente gráfico para executá-lo ou simplesmente pelo terminal com o comando
code.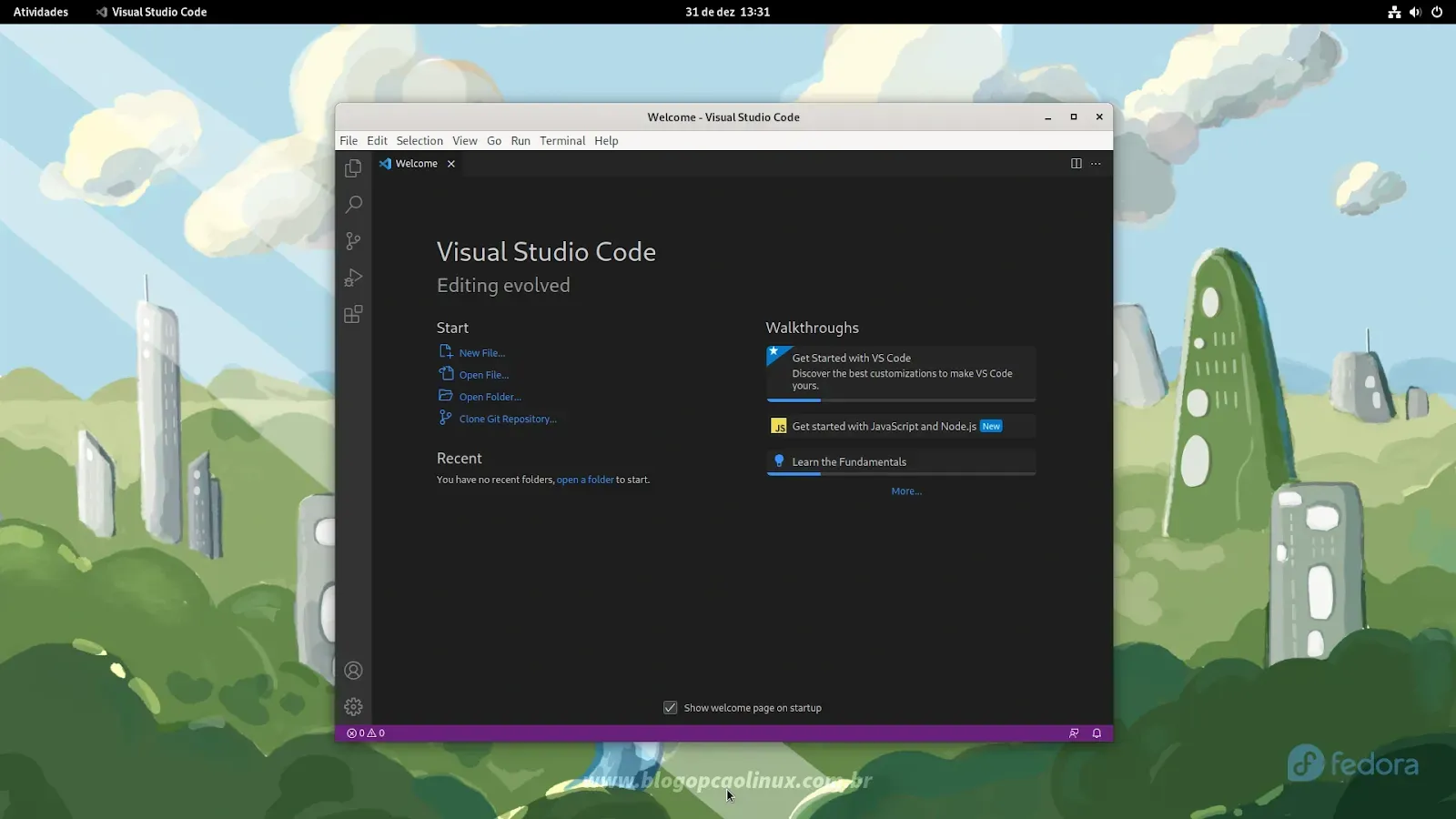
Outros métodos de instalação do Visual Studio Code
Além do método manual que você aprendeu logo acima (um pouco mais "trabalhoso"), também é possível instalar o Visual Studio Code no Fedora e openSUSE facilmente via pacotes Flatpak e Snap. Confira abaixo o passo a passo.
Instalando o Visual Studio Code via Flatpak
Flatpak é um dos sistemas de empacotamento de softwares mais conhecidos do Linux. No principal repositório de flatpaks, o Flathub, está disponível para instalação apenas a versão estável do Visual Studio Code.
Caso queira instalar o Visual Studio Code via Flatpak, basta executar o comando abaixo (no Fedora e no openSUSE):
flatpak install flathub com.visualstudio.codeInstalando o Visual Studio Code via Snap
A Microsoft disponibiliza oficialmente o VS Code em pacotes Snap, que é um sistema de empacotamento de softwares (semelhante aos flatpaks) criado pela Canonical e integrado por padrão no Ubuntu. Apesar disso, é possível adicionar o suporte a snaps na maioria das distribuições Linux, incluindo o Fedora e o openSUSE. Confira o passo a passo nos links abaixo:
[ Instalação do Snap no Fedora ##external-link##] [ Instalação do Snap no openSUSE ##external-link##]
Com o suporte a snaps devidamente habilitado no seu sistema, basta executar um dos comandos abaixo para instalar a versão desejada do VS Code:
Para instalar o Visual Studio Code:
sudo snap install code --classicPara instalar o Visual Studio Code Insiders:
sudo snap install code-insiders --classicE como faço para desinstalar o Visual Studio Code?
Caso não queira mais utilizar o VS Code e deseja removê-lo do seu sistema, execute os comandos abaixo (de acordo com o método de instalação usado):
No Fedora Workstation:
### Para desinstalar o Visual Studio Code, execute:
sudo dnf remove code
### Para desinstalar o Visual Studio Code Insiders, execute:
sudo dnf remove code-insidersNo openSUSE (Leap ou Tumbleweed):
### Para desinstalar o Visual Studio Code, execute:
sudo zypper rm code
### Para desinstalar o Visual Studio Code Insiders, execute:
sudo zypper rm code-insidersCaso queira remover também o repositório do VS Code, execute:
No Fedora Workstation:
sudo rm /etc/yum.repos.d/vscode.repoNo openSUSE (Leap ou Tumbleweedd):
sudo rm /etc/zypp/repos.d/vscode.repoSe você instalou o VS Code via Flatpak e quer removê-lo, execute:
flatpak remove com.visualstudio.codeSe você instalou o VS Code via Snap e quer removê-lo, execute:
### Para remover o Visual Studio Code:
sudo snap remove code
### Para remover o Visual Studio Code Insiders:
sudo snap remove code-insidersEspero que esta dica tenha sido útil para você! Caso tenha alguma dúvida, sugestão ou crítica, basta utilizar o campo de comentários logo abaixo, seja pelo Disqus ou usando sua conta do Google/Blogger, ok?!
Aproveite e cadastre-se para receber todas as novidades do Blog Opção Linux assinando nosso feed RSS, ou siga-nos no Twitter, Facebook e também no nosso canal oficial no Telegram! :)
Obrigado pela visita e até o próximo tutorial!
Referências:
- Visual Studio Code - Code Editing. Redefined
- Visual Studio Code - Wikipedia
- Documentation for Visual Studio Code
- Visual Studio Code - Linux Apps on Flathub
- Install code on Linux - Snap Store
















COMENTÁRIOS