Aprenda a instalar as principais versões da IDE IntelliJ IDEA facilmente no Debian GNU/Linux, no Ubuntu, no Linux Mint e nas distribuições derivadas!

O IntelliJ IDEA é um IDE da JetBrains para desenvolver aplicativos em Java e outras linguagens JVM como o Kotlin, Scala e Groovy, em todos os tipos de aplicações. Disponível para Linux, Windows e macOS, o IntelliJ IDEA possui duas versões principais: a "Community Edition" (que é gratuita de código aberto) e a "Ultimate" (versão paga e proprietária), porém, ambas podem ser usadas tanto para uso pessoal quanto comercial.
Embora projetado principalmente para desenvolvimento em Java, o IntelliJ IDEA possui suporte a plugins que estendem as suas funcionalidades e permite trabalhar com outras linguagens de programação, como o Go, Python, JavaScript, TypeScript, SQL, Ruby, Perl e PHP, além de suporte avançado para frameworks populares como Spring, Spring Boot, Jakarta EE, Micronaut, Quarkus e Helidon.
Dentre outros recursos, o IntelliJ IDEA oferece conclusão instantânea e inteligente de código, análise de código em tempo real e ferramentas de refatoração confiáveis. Para conferir todos os detalhes e recursos, acesse o site oficial clicando no botão abaixo:
Índice de Conteúdo
-
Requisitos de sistema e instalação do Java;
Instalando o IntelliJ IDEA no Debian, Ubuntu e Linux Mint manualmente (recomendado);
Outros métodos de instalação do IntelliJ IDEA;
Instalando o IntelliJ IDEA via Flatpak;
Instalando o IntelliJ IDEA via Snap;
Atualizando o IntelliJ IDEA;
E como faço para desinstalar o IntelliJ IDEA?;
Referências.
Requisitos de sistema e instalação do Java
Antes de começarmos, confira abaixo se o seu computador atende aos requisitos mínimos exigidos para a instalação e execução do IntelliJ IDEA:
- Qualquer processador moderno de 64 bits;
- 2 GB de RAM livre;
- Cerca de 3,5 GB em disco para instalação e cache do IDE;
- Monitor com resolução mínima de 1024×768.
Como o IDEA já possui o JetBrains Runtime integrado (baseado no JRE 17), não é necessário ter o Java instalado para executá-lo. No entanto, para desenvolver aplicativos em Java, é necessário instalar o ambiente de desenvolvimento (JDK) no seu sistema.
Logo abaixo você confere como instalar o OpenJDK (disponível nos repositórios oficiais do Debian, Ubuntu, Linux Mint e demais distros derivadas) e que funciona perfeitamente com o IntelliJ IDEA:
## Para instalar o ambiente de desenvolvimento do OpenJDK:
sudo apt install openjdk-17-jdk
## Para pesquisar outras versões disponíveis do OpenJDK, execute:
sudo apt search openjdk*Caso queira instalar o Oracle Java (proprietário), acesse os links abaixo abaixo (de acordo com o seu sistema) com o passo a passo de cada versão:
[Instalando o Oracle Java JDK no Debian ##external-link##] [Instalando o Oracle Java JDK no Ubuntu e Linux Mint ##external-link##]
Instalando o IntelliJ IDEA no Debian, Ubuntu e Linux Mint manualmente
Após a instalação do ambiente de desenvolvimento do Java, clique no botão abaixo para acessar o site oficial da JetBrains e baixar a versão mais recente do IntelliJ IDEA para Linux:
Certifique-se de selecionar o sistema operacional "Linux" e após, clicar no botão de download referente à versão do IDEA que pretende instalar (Ultimate ou Community Edition):
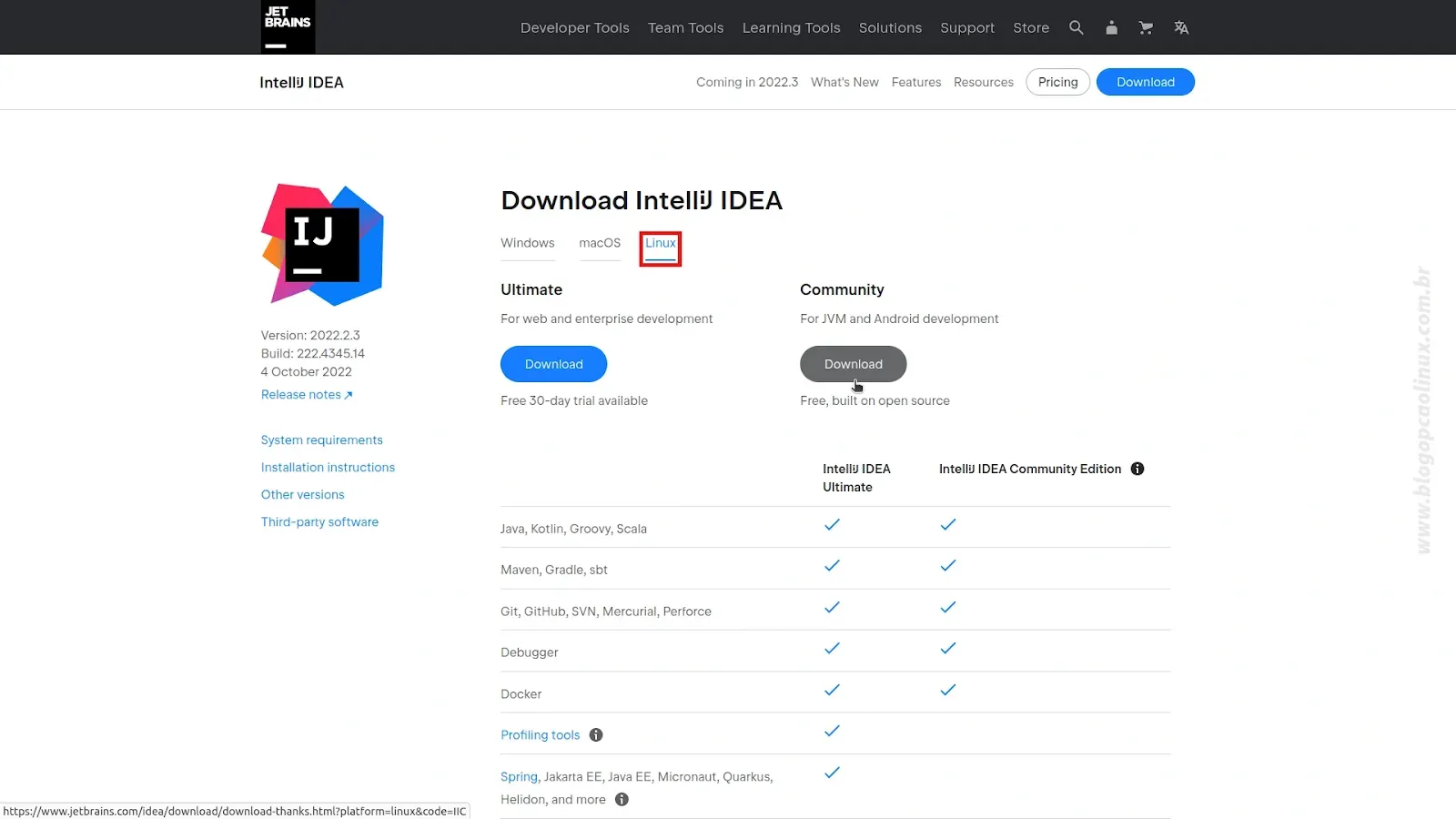
cd /home/$USER/DownloadsDescompacte o tarball e renomeie a pasta resultante para "intellij-idea" com o comando:
tar -xvzf idea*.tar.gz && mv idea*/ intellij-ideaMova a pasta "intellij-idea" para o diretório "/opt" executando:
sudo mv intellij-idea /optCrie também um link simbólico do IntelliJ IDEA no sistema com:
sudo ln -s /opt/intellij-idea/bin/idea.sh /usr/bin/ideaFeito isso, execute o comando
idea ou sh /opt/intellij-idea/bin/idea.sh para abrir o IntelliJ IDEA pela primeira vez.Será exibido os Termos de Uso do IntelliJ IDEA (neste exemplo, referente à versão Community Edition). Leia-o atentamente (utilize um tradutor online como o do Google e da Microsoft), selecione a opção "I confirm that I read and accept the terms of this User Agreement" (Confirmo que li e aceito os termos deste Contrato do Usuário) e clique no botão "Continue":

Após, será exibido um aviso questionando se você deseja enviar à JetBrains estatísticas anônimas de uso do software e hardware. Eu optei por não enviar tais estatísticas e cliquei no botão "Don't Send" para continuar:
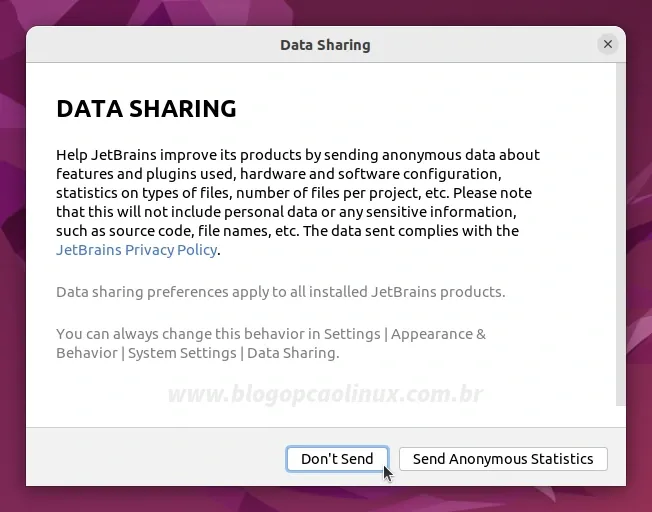
Na janela seguinte você será questionado se deseja importar as configurações e preferências de uma instalação anterior do IntelliJ IDEA. Para isso, basta selecionar a primeira opção e informar manualmente a pasta de configurações do mesmo.
Como esta é a primeira vez que instalo o IntelliJ IDEA no meu PC, eu apenas selecionei a opção "Do not import settings" (Não importar as configurações) e cliquei no botão "OK", como mostrado pela imagem abaixo:

Tudo pronto, você instalou com sucesso o IntelliJ IDEA no seu sistema! \o/

Outros métodos de instalação do IntelliJ IDEA
Além do método manual que você aprendeu logo acima (um pouco mais "trabalhoso"), também é possível instalar o IntelliJ IDEA no Debian, no Ubuntu no Linux Mint e demais distribuições derivadas facilmente via pacotes Flatpak e Snap. Confira abaixo o passo a passo
Instalando o IntelliJ IDEA via Flatpak
Flatpak é um dos sistemas de empacotamento de softwares mais conhecidos. No principal repositório de flatpaks, o Flathub, estão disponíveis para instalação as versões Community e Ultimate do IntelliJ IDEA.
Caso queira instalar o IntelliJ IDEA via Flatpak, execute um dos comandos abaixo (de acordo com a versão desejada):
Para instalar o IntelliJ IDEA Community Edition:
flatpak install flathub com.jetbrains.IntelliJ-IDEA-CommunityPara instalar o IntelliJ IDEA Ultimate Edition:
flatpak install flathub com.jetbrains.IntelliJ-IDEA-UltimateInstalando o IntelliJ IDEA via Snap
A JetBrains disponibiliza oficialmente os seus softwares em pacotes Snap, que é um sistema de empacotamento de softwares (semelhante aos flatpaks) criado pela Canonical e disponível por padrão no Ubuntu. Apesar disso, é possível adicionar o suporte a snaps na maioria das distribuições Linux, incluindo o Debian e Linux Mint. Confira o passo a passo nos links abaixo:
[ Instalação do Snap no Debian ##external-link##] [ Instalação do Snap no Linux Mint ##external-link##]
Com o suporte a snaps devidamente habilitado no seu sistema, basta executar um dos comandos abaixo para instalar a versão desejada do IDEA:
Para instalar o IntelliJ IDEA Community Edition:
sudo snap install intellij-idea-community --classicPara instalar o IntelliJ IDEA Ultimate Edition:
sudo snap install intellij-idea-ultimate --classicPara instalar o IntelliJ IDEA Educational:
sudo snap install intellij-idea-educational --classicAtualizando o IntelliJ IDEA
Uma vez instalado, é bem simples manter atualizado o IntelliJ IDEA. Se você seguiu o método manual que ensinamos no início deste tutorial, o próprio IDEA exibirá um aviso na aba de notificações e também na janela principal quando houver uma atualização disponível.
Para verificar manualmente, basta acessar o menu "Help" e clicar em "Check for Updates". Caso tenha alguma atualização disponível, será exibido o ícone na barra de navegação além de um aviso na aba de notificações e depois clique em "Update...", como mostrado na imagem abaixo:

Depois, na janela com os detalhes sobre a atualização, basta apenas clicar no botão "Update and Restart" e aguardar a conclusão do processo:

Caso tenha instalado o IntelliJ IDEA via Flatpak, basta executar o comando abaixo para atualizar os pacotes:
flatpak updateMas se você instalou o IntelliJ IDEA por Snap, execute um dos comandos abaixo para atualizar a versão presente no seu sistema:
### Para atualizar o IntelliJ IDEA Community Edition:
sudo snap refresh intellij-idea-community
### Para atualizar o IntelliJ IDEA Ultimate Edition:
sudo snap refresh intellij-idea-ultimate
### Para atualizar o IntelliJ IDEA Education:
sudo snap refresh intellij-idea-educationalE como faço para desinstalar o IntelliJ IDEA?
Caso não queira mais utilizar o IntelliJ IDEA e deseje removê-lo do seu sistema, basta executar os comandos abaixo, de acordo com o método de instalação usado:
Se você utilizou o método manual:
Execute o comando abaixo para remover o link simbólico do sistema:
sudo rm /usr/bin/ideaRemova o atalho (caso tenha criado):
### Se criou um atalho apenas para seu usuário, exclua-o com:
rm /home/$USER/.local/share/applications/jetbrains-idea*.desktop
### Se criou um atalho para todos os usuários do sistema, exclua-o com:
sudo rm /usr/share/applications/jetbrains-idea*.desktopPor último, remova a pasta de instalação do IntelliJ IDEA executando:
sudo rm -r /opt/intellij-ideaSe você instalou o IntelliJ IDEA via Flatpak, execute:
### Para remover o IntelliJ IDEA Community Edition:
flatpak remove com.jetbrains.IntelliJ-IDEA-Community
### Para remover o IntelliJ IDEA Ultimate Edition:
flatpak remove com.jetbrains.IntelliJ-IDEA-UltimateSe você instalou o IntelliJ IDEA via Snap, execute:
### Para remover o IntelliJ IDEA Community Edition:
sudo snap remove intellij-idea-community
### Para remover o IntelliJ IDEA Ultimate Edition:
sudo snap remove intellij-idea-ultimate
### Para remover o IntelliJ IDEA Educational:
sudo snap remove intellij-idea-educationalEspero que esta dica tenha sido útil para você! Caso tenha alguma dúvida, sugestão ou crítica, basta utilizar o campo de comentários logo abaixo para nos informar, seja pelo Disqus ou utilizando sua conta do Google/Blogger, ok?!
Aproveite e cadastre-se para receber todas as novidades do Blog Opção Linux assinando nosso Feed, ou siga-nos no Twitter, Facebook e também no nosso canal no Telegram! :)
Obrigado pela visita e até a próxima dica!
Referências:
- IntelliJ IDEA: The Capable & Ergonomic Java IDE - JetBrains
- Features - IntelliJ IDEA
- IntelliJ IDEA - Wikipedia
- Install IntelliJ IDEA - JetBrains
- IntelliJ IDEA Community - Linux Apps on Flathub
- Install IDEA Community on Linux - Snap Store


















COMENTÁRIOS