Aprenda, nesta dica, a instalar a versão mais recente do Eclipse IDE no seu Fedora Workstation, no openSUSE Leap e openSUSE Tumbleweed!

O Eclipse é um Ambiente de Desenvolvimento Integrado (ou simplesmente IDE) de código aberto e multiplataforma, disponível gratuitamente para Linux, Windows e macOS. Sua base de código (escrita na sua grande maioria em Java) originou-se do IBM VisualAge Micro Edition, sendo desenvolvido atualmente pela Eclipse Foundation, uma organização sem fins lucrativos sediada no Canadá.
Popularmente utilizada para desenvolver aplicativos em Java, a Plataforma Eclipse possui um sistema de tempo de execução baseado no Equinox e uma vasta quantidade de plugins que adicionam suporte a várias linguagens de programação como o C, C++, C#, JavaScript, Perl, PHP, Python, Ruby, dentre outras. Para conferir todos os recursos do Eclipse, acesse o site oficial clicando no botão abaixo:
Índice de Conteúdo
Requisitos de sistema e instalação do Java;
Instalando o Eclipse IDE no Fedora e openSUSE manualmente;
Como desinstalar o Eclipse IDE;
Referências.
Requisitos de sistema e instalação do Java
Antes de começar, confira abaixo os requisitos mínimos de sistema para instalar a versão mais recente do Eclipse IDE:
- Processador (AMD®, ARM® ou Intel®) de 64 bits
- Por consequência, um sistema operacional de 64 bits;
- Espaço em disco suficiente para baixar e instalar os componentes da IDE.
Além disso, é necessário que você tenha o ambiente de execução (JRE) ou o ambiente de desenvolvimento (JDK) do Java 11 ou versões superiores para executar o Eclipse IDE. Caso pretenda desenvolver em Java, será necessário utilizar o ambiente de desenvolvimento.
Logo abaixo você confere como instalar o OpenJDK, disponível nos repositórios oficiais e que funciona perfeitamente com o Eclipse:
Se você utiliza o Fedora Workstation:
## Para instalar o ambiente de execução do OpenJDK:
sudo dnf install java-11-openjdk
## Para instalar o ambiente de desenvolvimento do OpenJDK:
sudo dnf install java-11-openjdk-develSe você utiliza o openSUSE (Leap ou Tumbleweed):
## Para instalar o ambiente de execução do OpenJDK:
sudo zypper in java-11-openjdk
## Para instalar o ambiente de desenvolvimento do OpenJDK:
sudo zypper in java-11-openjdk-develCaso queira instalar o Oracle Java (proprietário), acesse os links abaixo abaixo (de acordo com o seu sistema) com o passo a passo de cada versão:
Se você utiliza o Fedora Workstation:
[Instalar o Oracle JDK no Fedora ##external-link##] [Instalar o Oracle JRE no Fedora ##external-link##]
Se você utiliza o openSUSE (Leap ou Tumbleweed):
[Instalar o Oracle JDK no openSUSE ##external-link##] [Instalar o Oracle JRE no openSUSE ##external-link##]
Instalando o Eclipse IDE no Fedora e openSUSE manualmente
Vamos agora ao procedimento de instalação manual do Eclipse, que é bem simples e fácil. Caso prefira instalar via repositório, pule para as instruções clicando neste link.
Supondo que você já tenha o Java 11 (ou superior) no seu sistema, acesse o site oficial do Eclipse para baixar a versão mais recente do mesmo:
E clique no link da versão para Linux referente à arquitetura do seu sistema (que, no meu caso, é x86_64), como mostrado pela imagem abaixo:

cd $HOME/DownloadsExtraia o arquivo .tar.gz e "entre" na pasta resultante com:
tar -xvf eclipse-inst-jre-*.tar.gz && cd eclipse-installer/E execute o instalador do Eclipse com o comando:
./eclipse-instNa tela principal do instalador, selecione o pacote referente à linguagem de programação que deseja utilizar. Neste exemplo, selecionei o "Eclipse IDE for Java Developers" para continuar com o processo:

Após, você poderá selecionar a versão do Java a ser utilizada pelo Eclipse e a pasta de instalação do mesmo (o padrão é na sua pasta pessoal). Recomendo que deixe marcada as opções "create start menu entry" e "create desktop shortcut".
Feito isso, clique no botão "Install":

Será exibido o Termo de Acordo do Usuário do Eclipse logo na sequência. Leia-o com atenção (copie e cole num tradutor online como o Google Translator, se for o caso) e clique no botão "Accept Now" para aceitá-lo :

Agora é só aguardar o processo de download e instalação dos pacotes selecionados anteriormente:

Concluída a instalação, clique no botão "Launch" para executar o Eclipse IDE:
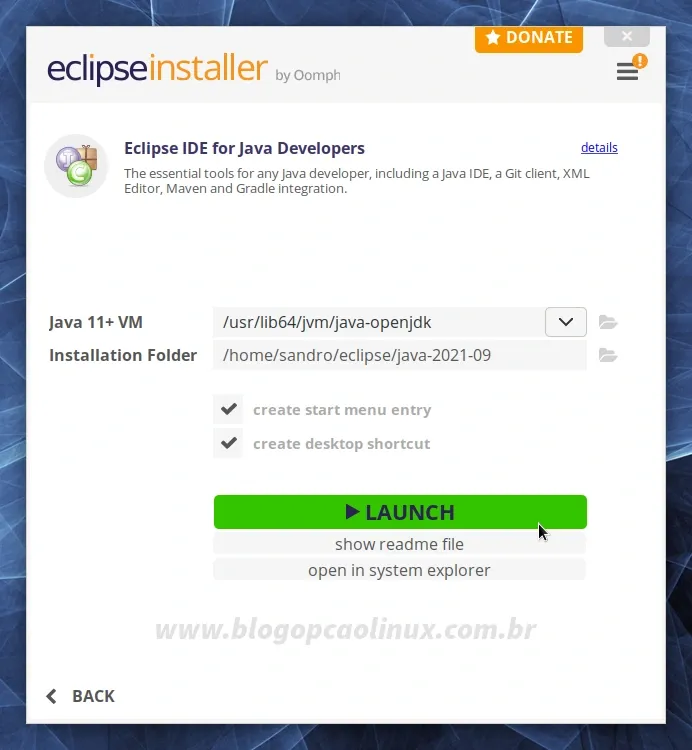
Na primeira inicialização do Eclipse será exibida uma janela onde você deverá definir a pasta onde salvar os seus projetos e configurações (por padrão, será criada a pasta "eclipse-workspace" na sua HOME). Recomendo marcar a opção "Use this as default and do not ask again." caso não queira que essa janela seja sempre exibida a cada vez que iniciar o Eclipse.
Feito isso, clique no botão "Launch":

Tudo pronto, você instalou com sucesso o Eclipse IDE no seu sistema!

Atualizando o Eclipse
Por padrão, o Eclipse busca por atualizações uma vez por semana e, caso encontre alguma, um aviso é exibido ao usuário. Caso queira verificar manualmente se existem atualizações, clique no menu "Help" e depois em "Check for Updates", como mostrado pela imagem abaixo:
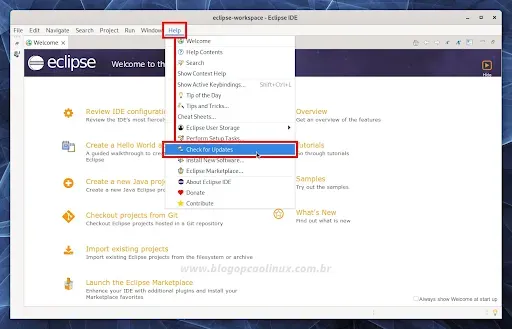
Caso haja atualizações disponíveis, estas serão apresentadas numa janela semelhante à da imagem abaixo. Clique no botão "Next" para continuar:

Confirme mais uma vez as atualizações que serão instaladas clicando no botão "Next":

Na etapa seguinte será exibido o Acordo de Licença do Eclipse. Selecione a opção "I accept the terms of the license agreement" para aceitá-lo e clique no botão "Finish" para continuar:
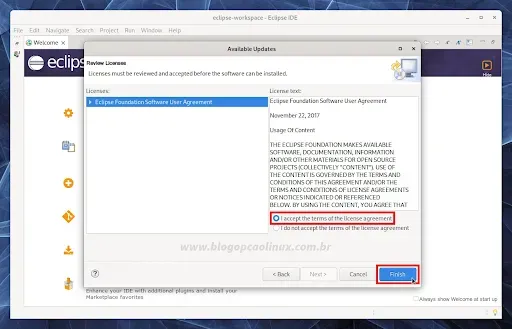
Agora é só aguardar enquanto é feito o download das atualizações de componentes (você pode acompanhar o progresso no "rodapé" da janela principal do Eclipse, como indicado pela seta vermelha na imagem abaixo):

Após, clique no botão "Restart Now" para (obviamente) reiniciar o Eclipse IDE e aplicar as atualizações:
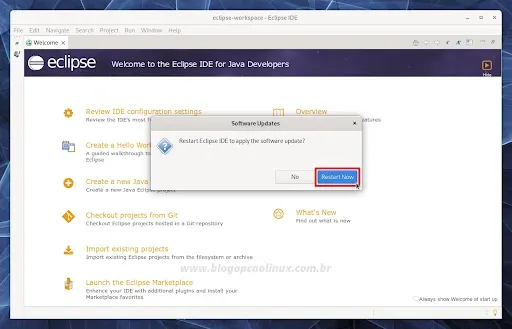
Ao abrir o Eclipse depois da atualização será exibida uma janela de diálogo informando que a pasta Workspace utilizada na versão anterior pode não ser compatível com a mais recente. Com isso você pode criar uma nova pasta para salvar os seus projetos e configurações (clicando no botão "Change Workspace") ou continuar utilizando a pasta "eclipse-workspace" já existente na sua pasta pessoal, basta clicar no botão "Continue":

Como desinstalar o Eclipse IDE
Não quer mais utilizar o Eclipse e deseja removê-lo do seu openSUSE ou do Fedora? Então basta abrir o gerenciador de arquivos do seu ambiente gráfico e excluir as pastas .eclipse e .p2 presentes na sua pasta pessoal (que são ocultas), como destacadas pela imagem abaixo:

Já para remover os atalhos do sistema, navegue até a pasta /.local/share/applications/ e exclua manualmente os arquivos de extensão .desktop que comecem com "eclipse" e/ou "epp". Outra maneira prática é abrir um terminal e executar o comando abaixo para acessar a pasta:
cd .local/share/applications/E por fim, excluir os arquivos com:
rm *eclipse*.desktop epp*.desktop epp*.backupEspero que esta dica tenha sido útil para você! Caso tenha alguma dúvida, sugestão ou crítica, basta utilizar o campo de comentários logo abaixo, seja pelo Disqus ou usando sua conta do Google/Blogger, ok?!
Aproveite e cadastre-se para receber todas as novidades do Blog Opção Linux assinando nosso feed RSS, ou siga-nos no Twitter, Facebook e também no nosso canal oficial no Telegram! :)
Obrigado pela visita e até o próximo tutorial!
Referências:
- Enabling Open Innovation & Collaboration - The Eclipse Foundation
- Eclipse (software) - Wikipedia
- FAQ Where did Eclipse come from? - Eclipsepedia
- Equinox - The Eclipse Foundation
- FAQ Where did Eclipse come from? - Eclipsepedia
- Eclipse/Installation - Eclipsepedia
- Eclipse - Fedora Developer Portal
- How can I completly uninstall eclipse elementary (ubuntu)? - Stack Overflow
















COMENTÁRIOS