Aprenda, nesta dica, a instalar facilmente a versão mais recente do Oracle VM VirtualBox no seu openSUSE Leap

O Oracle VM VirtualBox é um poderoso software de virtualização multiplataforma para empresas e usuários domésticos. Com ele é possível virtualizar os mais variados sistemas operacionais, como o Windows e sistemas Unix-like, como o FreeBSD e TrueOS; a lista completa dos sistemas operacionais suportados você pode conferir neste link.
O VirtualBox não é apenas um produto rico em funcionalidades de alto desempenho, mas é a única solução profissional de código aberto disponível gratuitamente, sobre os termos da licença GNU General Public License versão 2 (GPLv2).
Para saber mais sobre o Oracle VM VirtualBox e todos as suas funcionalidades basta acessar o site oficial:
Vamos então ao passo a passo de instalação do VirtualBox no openSUSE Leap!
Os principais tópicos deste tutorial:
- Atualize o seu sistema
- Instalando o VirtualBox no openSUSE Leap (via repositório OSS)
- Instalando o VirtualBox no openSUSE Leap (via repositório oficial)
- Instalando o "Extension Pack" do VirtualBox no openSUSE
- Não consigo executar nenhuma máquina virtual do VirtualBox no openSUSE Leap, o que fazer?
- E como faço para remover o VirtualBox do openSUSE?
Atualize o seu sistema
Antes de começar, é importante que você instale todas as atualizações disponíveis para o seu sistema, garantindo assim que o instalador do VirtualBox consiga compilar os módulos do Kernel.Para isso, abra o YaST, clique em "Atualização online" (na seção "Software"), aguarde enquanto os repositórios são atualizados e após, clique no botão "Aceitar" na parte inferior direita da janela.
Uma outra maneira (mais prática) de atualizar o seu openSUSE é através do terminal, basta apenas executar o comando a seguir:
sudo zypper ref && sudo zypper upConcluída a atualização (seja via YaST ou pelo terminal), você DEVE reiniciar o seu sistema para aplicar as alterações, do contrário, uma das etapas a seguir poderá falhar, ok?!
Instalando o VirtualBox no openSUSE Leap (via repositório OSS)
Assim como nas principais distribuições Linux, o VirtualBox já se encontra disponível nos repositórios oficiais do openSUSE Leap, basta apenas abrir um terminal e executar o comando abaixo para instalá-lo:sudo zypper in virtualbox virtualbox-qtAdicione o seu usuário ao grupo "vboxusers" com:
sudo gpasswd -a $USER vboxusersTudo pronto, reinicie novamente o seu computador para aplicar as alterações e após, abra o VirtualBox através do atalho "Oracle VM VirtualBox" no menu de aplicativos ou pelo terminal com o comando
virtualbox: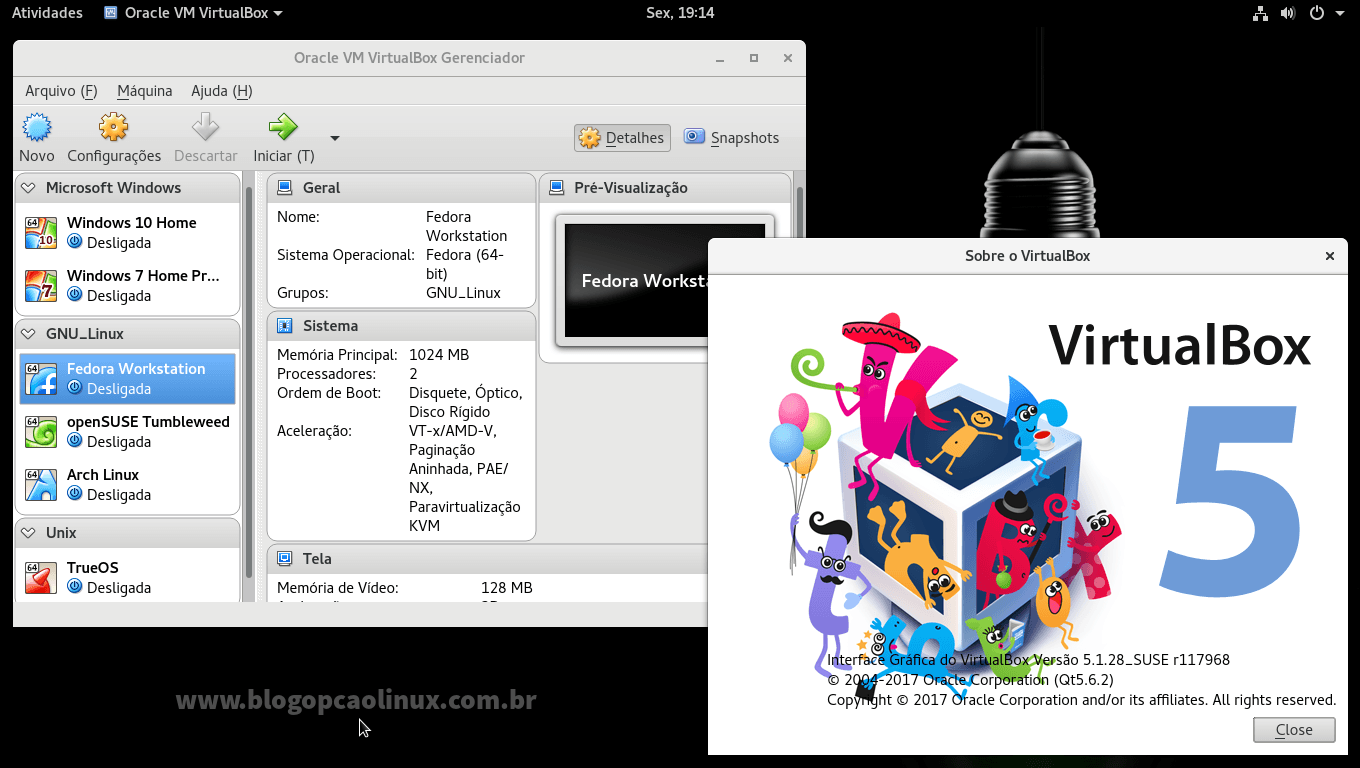
Fácil, não? Caso queira utilizar algum dispositivo USB "dentro" das suas máquinas virtuais, será necessário a instalação do Oracle VM VirtualBox Extension Pack, clique aqui e confira.
Instalando o VirtualBox no openSUSE Leap (via repositório oficial)
O VirtualBox disponível no repositório do openSUSE é a versão mais adequada para a maioria dos usuários, já que ele recebe várias "otimizações" para funcionar adequadamente, porém, nem sempre é a versão mais recente lançada. Caso queira instalar a versão mais recente do Oracle VM VirtualBox no seu sistema, execute o comando abaixo para remover a versão disponível nos repositórios do openSUSE (caso tenha instalado):sudo zypper rm virtualbox virtualbox-qtApós, instale as dependências necessárias para compilar os módulos do Kernel:
sudo zypper in gcc make kernel-devel libelf-develAdicione o repositório oficial do VirtualBox no sistema:
wget http://download.virtualbox.org/virtualbox/rpm/opensuse/13.2/virtualbox.repo && sudo mv virtualbox.repo /etc/zypp/repos.d/Baixe e instale a chave de assinatura do mesmo:
wget https://www.virtualbox.org/download/oracle_vbox.asc && sudo sudo rpm --import oracle_vbox.ascAtualize a lista de repositórios:
sudo zypper refE instale a versão mais recente do Oracle VM VirtualBox com:
sudo zypper in VirtualBox-5.2Concluída a instalação, execute o comando abaixo para adicionar o seu usuário ao grupo "vboxusers" (caso não tenha feito anteriormente):
sudo gpasswd -a $USER vboxusersVocê deve reiniciar o seu computador para aplicar estas alterações e após, execute o VirtualBox através do atalho "Oracle VM VirtualBox" no menu de aplicativos ou através do terminal com o comando
virtualbox: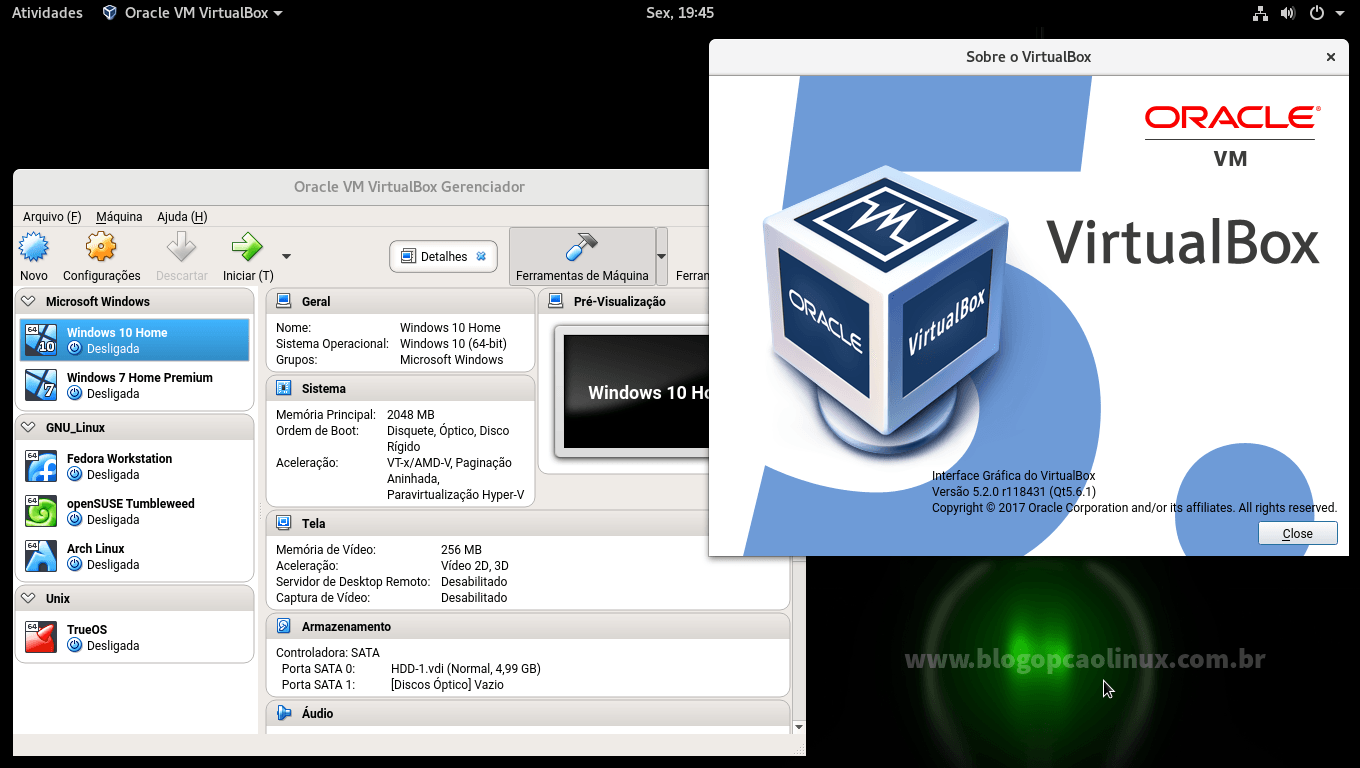
Caso queira utilizar algum dispositivo USB "dentro" das suas máquinas virtuais (como um pen drive), será necessário a instalação do Oracle VM VirtualBox Extension Pack, como você pode conferir logo abaixo:
Instalando o "Extension Pack" do VirtualBox no openSUSE
O Oracle VM VirtualBox Extension Pack, como o próprio nome sugere, é um pacote de extensão do VirtualBox que permite a utilização de dispositivos USB 2.0 e 3.0 (como pen drives, adaptadores Wireless, etc.) nas máquinas virtuais, além de fornecer suporte a RDP, PXE para boot em placas de rede Intel dentre outras funcionalidades. Diferentemente do VirtualBox, o "Extension Pack" possui componentes proprietários (sob a licença PUEL) e está disponível gratuitamente para uso pessoal e não comercial.Caso queira (ou seja necessário) a utilização do Oracle VM VirtualBox Extension Pack, acesse o link abaixo e faça o download da versão correspondente à versão do VirtualBox que acabou de instalar:
Clique em "All supported plataforms", como indicado pela seta na imagem abaixo:
E instale o pacote baixado clicando duas vezes sobre o mesmo ou através do terminal (como usuário "comum") com o comando:
VBoxManage extpack install --replace /onde/está/o/pacote/Oracle_VM_VirtualBox_Extension_Pack.vbox-extpackNo meu caso ficou assim:
VBoxManage extpack install --replace /home/sandro/Downloads/Oracle_VM_VirtualBox_Extension_Pack-*.vbox-extpackAceite o Contrato de Licença clicando em "Eu concordo", informe a sua senha e aguarde a instalação, que é bem rápida. Após, poderá, dentre outras coisas, utilizar seus dispositivos USB diretamente nas máquinas virtuais!
Não consigo executar nenhuma máquina virtual do VirtualBox no openSUSE Leap, o que fazer?
Eis que você instalou corretamente o Oracle VirtualBox, como mostrado acima, mas de uma hora para outra não está mais conseguindo mais executar as suas máquinas virtuais devido a mensagem de erro "Error in suplibOsInit - Kernel driver not installed (rc=-1908)", como na imagem abaixo:Isso geralmente ocorre após uma atualização de Kernel, sendo necessário compilar manualmente os módulos do VirtualBox. Para resolver isso é simples, apenas execute o comando abaixo (como informado pela própria mensagem de erro):
sudo /sbin/vboxconfigCaso o comando acima não funcione ou receba a mensagem "comando não encontrado", execute:
sudo /usr/lib/virtualbox/vboxdrv.sh setupConcluído o processo você conseguirá executar as suas máquinas virtuais normalmente!
E como faço para remover o VirtualBox do openSUSE?
Caso não queira mais utilizar o Oracle VirtualBox e deseje removê-lo do seu sistema, basta abrir um terminal e executar um dos comandos abaixo, de acordo com a versão instalada:Se instalou a versão disponível no repositório OSS do openSUSE:
sudo zypper rm virtualbox virtualbox-qtSe instalou a versão disponível do repositório oficial do VirtualBox:
sudo zypper rm VirtualBox-5.*Caso queira remover também o repositório do VirtualBox, basta executar:
sudo rm /etc/zypp/repos.d/virtualbox.repoSimples, não?!
Então é isso! Caso tenha alguma dúvida, sugestão ou crítica a respeito deste tutorial, basta deixar o seu comentário logo abaixo, ou se preferir, entre em contato conosco!
Obrigado pela visita e até o próximo tutorial!

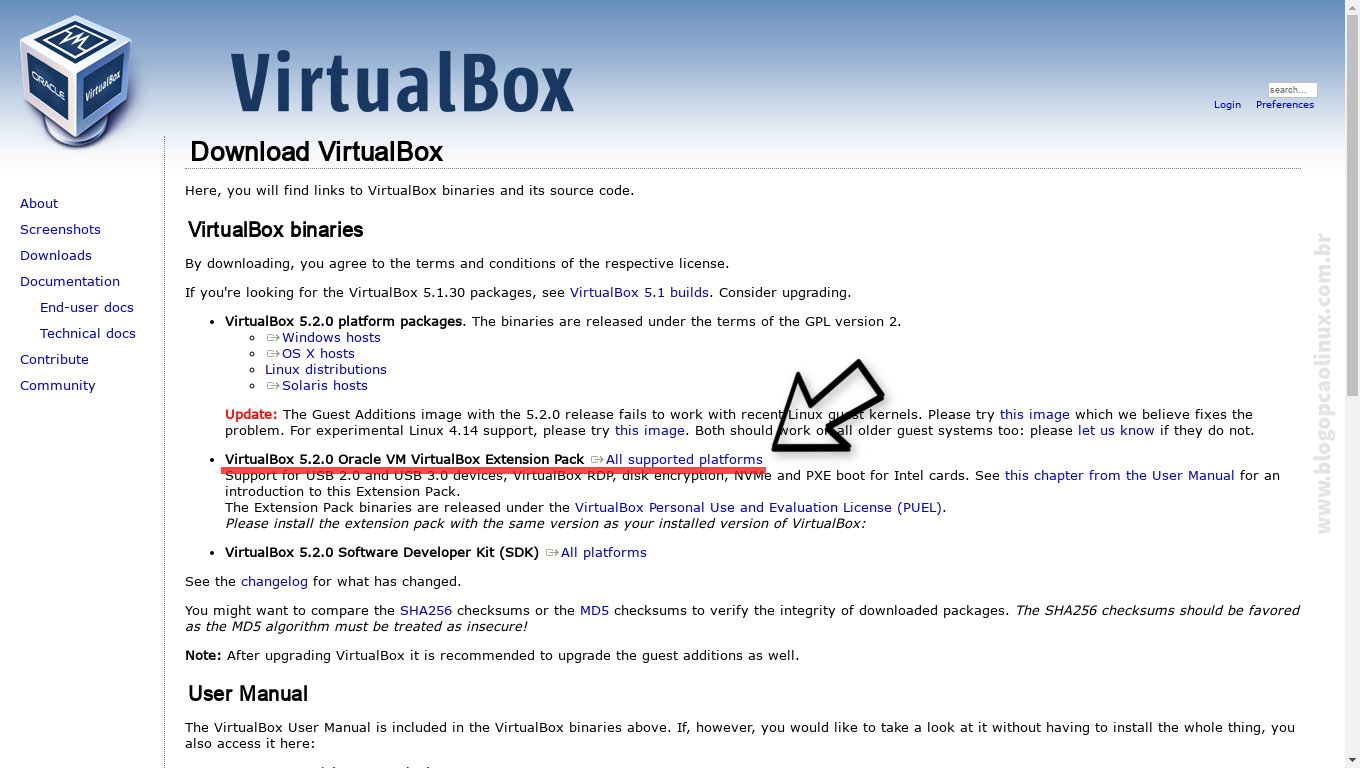











COMENTÁRIOS