Aprenda a instalar a versão mais recente do PyCharm no openSUSE Tumbleweed, openSUSE Leap e no Fedora Workstation.

Passo a passo de instalação do PyCharm Professional/Community Edition no Debian, no Linux Mint e no Ubuntu!
Aprenda a instalar, nesta dica, a versão mais recente do PyCharm Community no openSUSE Leap, openSUSE Tumbleweed e no Fedora Workstation.O PyCharm é um Ambiente de Desenvolvimento Integrado (IDE) multiplataforma da JetBrains para desenvolvimento em Python. Além de trazer um conjunto de ferramentas úteis para um desenvolvimento produtivo, o IDE fornece capacidades de alta classe para o desenvolvimento web profissional com os frameworks Django, Flask e Google App Engine.
Ele também possui suporte a diversos Sistemas de Controle de Versão (VCS) e interpretador Python remoto, bem como a integração com GitHub, gerador de Diagramas de Classe e ORM, criação e gerenciamento de ambientes virtuais (virtualenv), dentre várias outras funcionalidades. Confira todos os recursos do PyCharm no site oficial da JetBrains, acesse:
O PyCharm possui duas versões principais, a "Professional", que é paga e possui todos os recursos citados anteriormente, e a "Community", que é gratuita e de código aberto, porém, tem menos recursos que a versão paga.
Neste tutorial, você vai aprender a instalar manualmente o PyCharm Community no openSUSE e no Fedora, de um jeito simples e fácil. Para instalação no Fedora via repositório Copr clique aqui.
- [message]
- ##check## Aviso!
- Tutorial testado no openSUSE Tumbleweed, openSUSE Leap 42.2 e Fedora 28 Workstation.
Requisitos de sistema do PyCharm
Confira abaixo se o seu computador atende aos requisitos mínimos para a execução do PyCharm:
- Processador Intel Pentium III/800 MHz ou superior (ou compatível);
- Monitor com resolução mínima de 1024x768;
- 512 MB de memória RAM (1 GB ou mais recomendado);
- Ambientes de área de trabalho GNOME ou KDE;
- Python 2.4 ou superior (já vem instalado por padrão no openSUSE e Fedora), Jython, PyPy ou IronPython.
Além dos requisitos citados acima, é necessário que você tenha instalado o Java Development Kit (JDK) no seu sistema, seja o OpenJDK (de código aberto, presente nos repositórios oficiais das principais distribuições Linux) ou o Oracle Java.
Caso queira utilizar o OpenJDK, abra um terminal e execute o comando abaixo para instalá-lo:
No openSUSE:
sudo zypper in java-11-openjdk-develNo Fedora:
sudo dnf install java-11-openjdk-develMas se você prefere utilizar o Java da Oracle, acesse o link abaixo, de acordo com a sua distribuição, que contém as instruções de instalação:
Tudo pronto? Vamos então à instalação do PyCharm Community!
Instalando o PyCharm Community no openSUSE e no Fedora
Depois de instalar o JDK no seu sistema, acesse o link abaixo para fazer o download da versão mais recente do PyCharm:
Você deve selecionar o seu sistema operacional (que no caso, é o Linux), e logo abaixo, clicar no botão "DOWNLOAD", como indicado pela seta do mouse na imagem abaixo:
- [message]
- ##check## Dica!
- É recomendável que use um gerenciador como o uGet para fazer esse download ou, se preferir, pelo terminal com o wget.
Após a conclusão, abra novamente um terminal e "entre" na pasta onde você baixou o pacote .tar.gz do PyCharm. Caso esteja na pasta "Downloads", por exemplo, basta executar:
cd /home/$USER/DownloadsDescompacte-o e renomeie a pasta resultante para "pycharm-community" com o comando:
tar -xvf pycharm-community*.tar.gz && mv pycharm-community*/ pycharm-communityMova a pasta "pycharm-community" para o diretório "/opt" executando:
sudo mv pycharm-community /optE crie um link simbólico do PyCharm no sistema executando:
sudo ln -s /opt/pycharm-community/bin/pycharm.sh /usr/bin/pycharmFeito isso, abra o PyCharm com o comando:
pycharmSerá exibido uma janela de diálogo perguntando se você deseja importar as configurações/preferências de uma instalação anterior do PyCharm. Para isso, basta selecionar a primeira opção e informar manualmente a pasta de configurações do mesmo.
Como é a primeira vez que instalo o PyCharm no meu computador, selecionei a opção "Do not import settings" (Não importar as configurações) e cliquei em "OK", como mostrado pela imagem abaixo:
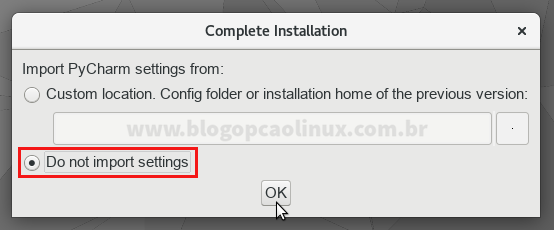
Após, será exibido a Política de Privacidade da JetBrains e os Termos de Uso do PyCharm (copie e cole num tradutor online, como o Google Tradutor, se for o caso).
Você deve aceitá-los para utilizar o PyCharm, para isso, basta clicar no botão "Accept", como indicado pela seta do mouse na imagem abaixo:
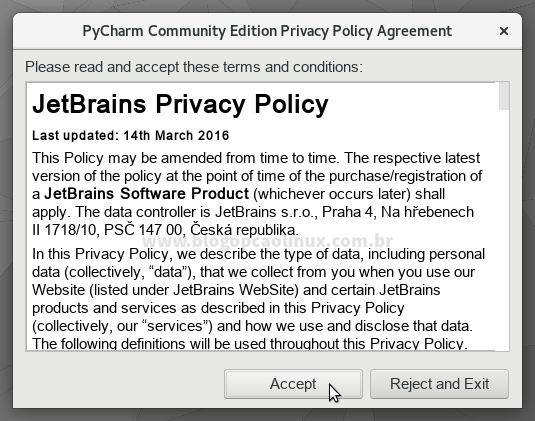
Depois de ler e aceitar os termos, a instalação do PyCharm será finalizada e ele será iniciado em seguida:

Será exibido o painel de configuração inicial do mesmo, onde você poderá escolher o esquema de mapa de telas (Keymap scheme), um dos temas disponíveis para o PyCharm (IDE theme), as cores e fontes para o editor (Editor colors and fonts) e também a opção para criar um atalho do PyCharm no menu do sistema (em destaque na imagem abaixo).
Após, clique em "OK" para continuar:
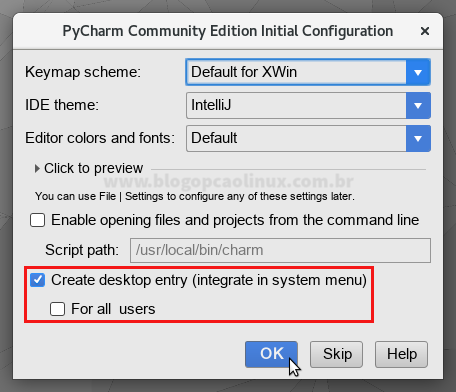
Tudo pronto, você instalou com sucesso o PyCharm Community no seu sistema! Muito fácil, não é?! :)
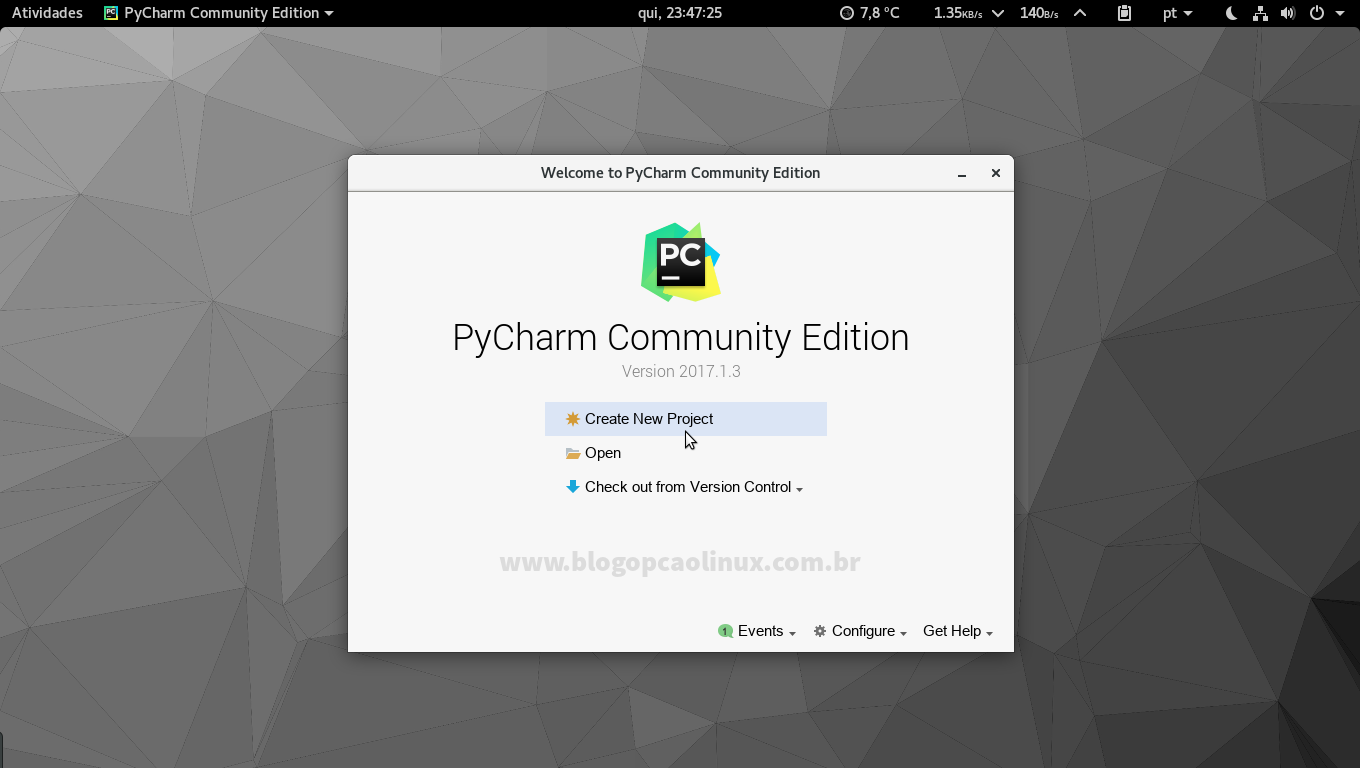
PyCharm no Fedora via repositório Copr (Extra)
Uma outra opção exclusiva para usuários do Fedora é a instalação do PyCharm via repositório Copr. Caso prefira essa opção, copie e cole todo o texto abaixo num terminal e pressione Enter para adicionar o repositório "phracek/PyCharm" no sistema:
sudo tee /etc/yum.repos.d/_copr_phracek-PyCharm.repo <<RPMREPO
[phracek-PyCharm]
name=Copr repo for PyCharm owned by phracek
baseurl=https://copr-be.cloud.fedoraproject.org/results/phracek/PyCharm/fedora-$releasever-$basearch/
skip_if_unavailable=True
gpgcheck=1
gpgkey=https://copr-be.cloud.fedoraproject.org/results/phracek/PyCharm/pubkey.gpg
enabled=1
enabled_metadata=1
RPMREPODepois, importe a chave de assinatura do repositório:
sudo rpm --import https://copr-be.cloud.fedoraproject.org/results/phracek/PyCharm/pubkey.gpgE instale o PyCharm Community (e também os plugins) com:
sudo dnf install pycharm-community pycharm-community-pluginsE só!
Atualizando o PyCharm Community
Atualizar o PyCharm é ainda mais fácil do que instalá-lo. Assim que uma atualização estiver disponível, será exibida uma notificação na tela inicial do mesmo, e com poucos é possível realizar esse processo.
Para verificar manualmente a existência de atualizações, basta acessar a janela inicial do PyCharm e no menu "Configure" (na parte inferior esquerda) selecionar a opção "Check for Update", como indicado pela imagem abaixo:
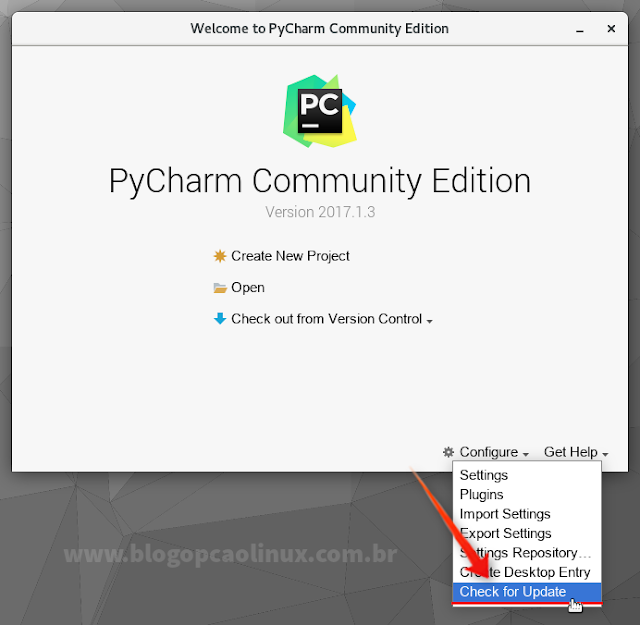
Caso haja alguma atualização disponível, será exibido uma janela de diálogo semelhante a da imagem abaixo.
Para instalá-la, clique no botão "Update and Restart" e aguarde a conclusão do processo:
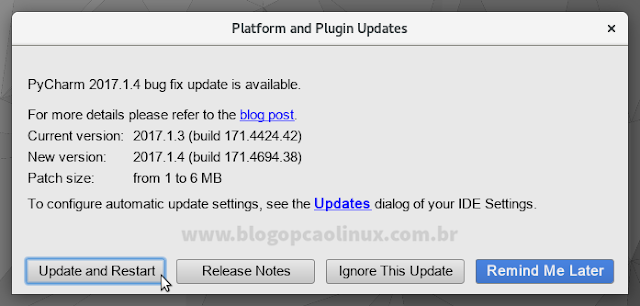
Simples, não?!
Como remover o PyCharm Community
Não precisa mais do PyCharm e quer desinstalá-lo do seu sistema? Então abra um terminal e execute os comandos a seguir:
sudo rm /usr/bin/pycharmrm /home/$USER/.local/share/applications/jetbrains-pycharm-ce.desktopsudo rm /usr/local/share/applications/jetbrains-pycharm-ce.desktopsudo rm -r /opt/pycharm-communityCaso também queira remover as configurações do PyCharm Community e "pasta padrão" onde os novos projetos são salvos, basta abrir um gerenciador de arquivos (Nautilus, Dolphin, Caja, Thunar, etc) e deletar as pastas ".PyCharmCE{versão-do-pycharm}" (que é oculta) e "PycharmProjects" da sua pasta pessoal, ok?
Então é isso! Espero que este tutorial tenha sido útil para você! Caso tenha alguma dúvida, sugestão, crítica ou notou algum erro, basta deixar o seu comentário logo abaixo usando o Disqus, Google/Blogger ou pelo Facebook, ok?!
Aproveite e cadastre-se para receber todas as novidades do Blog Opção Linux assinando nosso Feed, ou siga-nos no Twitter, Facebook e também no nosso canal no Telegram! :)
Muito obrigado pela visita e até o próximo tutorial!
Referências:
- https://en.wikipedia.org/wiki/PyCharm
- https://wiki.python.org.br/IdesPython
- https://blog.jetbrains.com/pycharm/2013/09/jetbrains-delights-the-python-community-with-a-free-edition-of-its-famous-ide-pycharm-3-0/
- https://confluence.jetbrains.com/display/PYH/Installing+PyCharm+on+Linux+according+to+FHS
- https://www.jetbrains.com/help/pycharm/installation-and-launching.html#linux

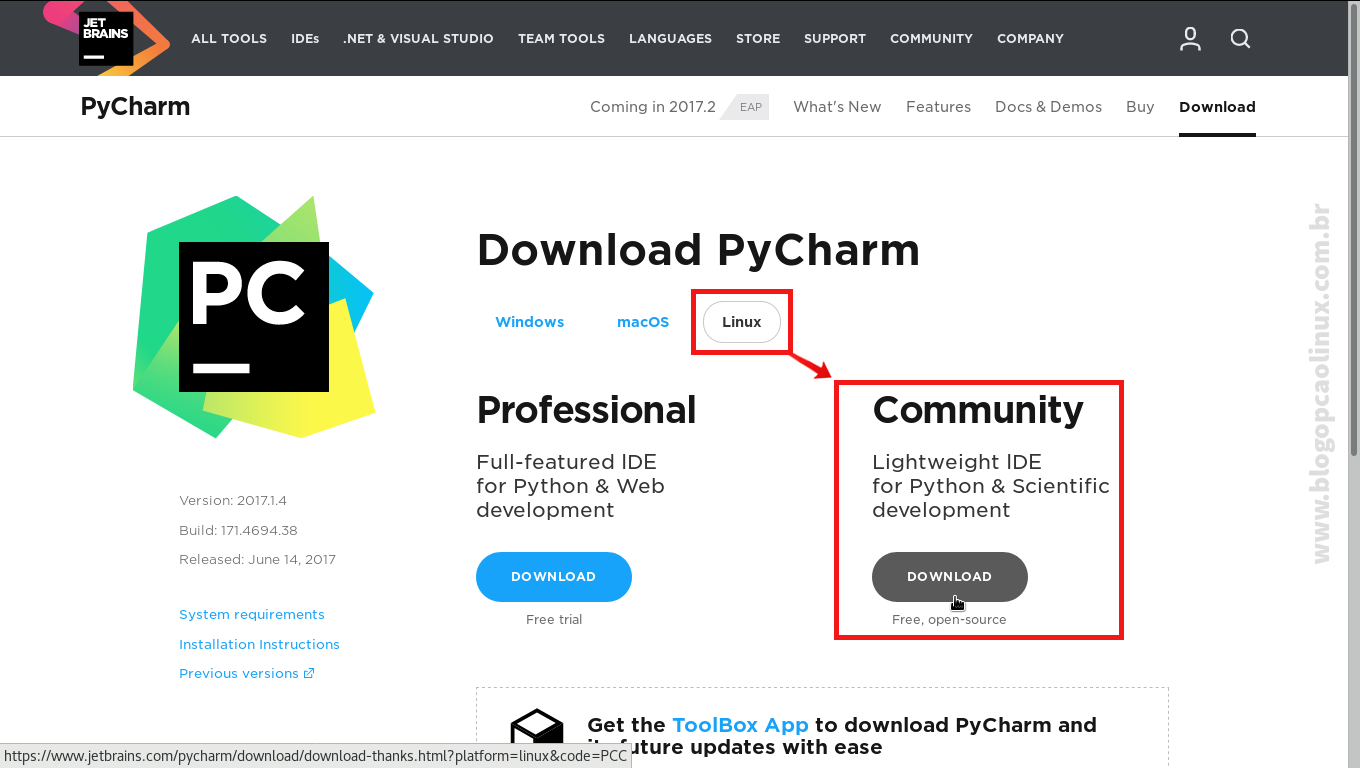










COMENTÁRIOS