Aprenda a instalar, de forma fácil, o Fedora 26 Workstation no seu computador (tutorial com screenshots)!

Você vai aprender, neste tutorial, a instalar facilmente o Fedora 26 Workstation no seu computador, seja em instalação única ou fazendo "dual boot".
A versão final do Fedora 26 foi anunciada no dia 11 de julho de 2017, trazendo várias novidades, dentre elas estão o Kernel 4.11.8, GCC 7.1, Biblioteca GNU C 2.25, LibreOffice 5.3, Mozilla Firefox 54 e o ambiente de área de trabalho GNOME 3.24 (na versão Workstation). Estas e outras novidades você encontra no nosso post anterior, acesse:
http://www.blogopcaolinux.com.br/2017/07/Lancado-o-Fedora-26-download.html
Os principais tópicos deste tutorial:
- O que fazer ANTES de instalar o Fedora?
- Requisitos de sistema do Fedora 26 Workstation
- Download do Fedora 26 Workstation
- Gravando a ISO do Fedora num CD/DVD ou pen drive
- Particionando o disco rígido (pelo Windows ou com o GParted)
- Configurando o Setup do computador
- Instalação do Fedora 26 Workstation
- Somente o Windows inicia após instalar o Fedora, o que fazer?
- O que fazer após instalar o Fedora 26 Workstation
O que fazer ANTES de instalar o Fedora?
Pretende instalar o Fedora "ao lado" do Windows 10 / 8.1 / 8 / Windows 7 ou de alguma outra distribuição Linux instalada no seu disco rígido, fazendo o "famoso" dual boot? Então você DEVE SEGUIR AS RECOMENDAÇÕES ABAIXO:- Faça BACKUP de todos os seus arquivos (músicas, documentos, etc). Isso é de extrema importância, pois caso algo dê errado, seus dados estarão a salvo. Veja como fazer isso neste tutorial do wikiHow:
http://pt.wikihow.com/Fazer-Backup-do-Computador
Para mais detalhes de como fazer uma cópia de segurança dos seus arquivos (e também do seu disco rígido), acesse o nosso outro artigo através do link abaixo:
http://www.blogopcaolinux.com.br/2016/10/o-que-fazer-antes-de-instalar-o-linux.html#backup
- Faça a DESFRAGMENTAÇÃO da partição onde está o Windows (pelo menos 2 vezes) ou da partição que irá redimensionar para instalar o Fedora. O Windows já traz uma ferramenta de desfragmentação "nativa", sendo desnecessária a instalação de outros programas.
No link abaixo você pode conferir como fazer corretamente a desfragmentação de suas partições através do Windows, acesse:
http://www.blogopcaolinux.com.br/p/como-desfragmentar-o-hd.html.
- Desative a Inicialização rápida do Windows, um recurso presente no Windows 10, Windows 8 e 8.1.
Para isso, abra o Painel de Controle, depois vá em Opções de energia >> Alterar o funcionamento dos botões de energia, feito isso, clique em Alterar configurações não disponíveis no momento e desmarque a opção "Ligar inicialização rápida", após, salve as alterações. Veja este exemplo (SCREENSHOT).
Para mais dicas do que fazer antes de instalar o Fedora acesse:
http://www.blogopcaolinux.com.br/2016/10/o-que-fazer-antes-de-instalar-o-linux.html
Requisitos de sistema do Fedora 26 Workstation
Antes de baixar a imagem ISO do Fedora, confira abaixo os requisitos mínimos de sistema para executá-lo:- Processador (Intel ou AMD) de 1 GHz ou mais veloz;
- 1 GB de memória RAM (2 GB ou mais recomendado);
- Monitor com resolução igual ou maior que 800x600;
- 10 GB (ou mais) de espaço livre* em disco para a instalação.
Seu computador está apto a instalar o Fedora? Se sim, faça o download da ISO, o que é explicado no próximo passo!
Download do Fedora 26 Workstation
Caso ainda não tenha baixado o Fedora 26, acesse o site oficial e faça já o download:https://getfedora.org/pt_BR/workstation/download/
Ou através dos links (oficiais) logo abaixo (recomendo que baixe por torrent):
- Fedora 26 Workstation Live - 64 bits
- Fedora 26 Workstation Live - 64 bits (torrent)
- Fedora 26 Workstation Live - 32 bits
- Fedora 26 Workstation Live - 32 bits (torrent)
Para mais opções de download do Fedora 26 (incluindo os Spins), acesse o link abaixo:
http://www.blogopcaolinux.com.br/2017/07/Lancado-o-Fedora-26-download.html
Verifique se a imagem ISO não está corrompida
Após o download, verifique a integridade da ISO antes de gravá-la num CD/DVD ou pen drive. No Linux, você poderá verificar a integridade da ISO pelo terminal, veja como acessando:http://www.blogopcaolinux.com.br/2016/11/verificar-md5-sha256-de-arquivos-terminal-linux.html
Já no Windows, você terá que instalar um software adicional para verificar a integridade da sua ISO, confira mais detalhes acessando o nosso outro tutorial:
http://www.blogopcaolinux.com.br/p/verificar-md5-sha-no-windows.html
Gravando a ISO do Fedora num CD/DVD ou pen drive
Existem vários programas para gravar uma imagem ISO num CD/DVD ou pen drive, abaixo cito apenas alguns que já utilizei e recomendo, além dos tutoriais de como criar um DVD ou pen drive de instalação.Gravando num CD ou DVD
Se você utiliza Linux, recomendo que grave a ISO do Fedora utilizando o K3b ou o Brasero, veja como criar um DVD de instalação do mesmo acessando:http://www.blogopcaolinux.com.br/2016/11/Como-gravar-uma-imagem-ISO-num-CD-ou-DVD-no-Linux.html
No Windows, recomendo que utilize a ferramenta nativa do sistema para gravar a ISO num DVD, aprenda como fazer isso acessando:
http://www.blogopcaolinux.com.br/p/gravar-iso-no-windows.html
Gravando num pen drive
Se você já usa Linux, recomendo que crie um pen drive bootável do Fedora 26 pelo terminal utilizando o "dd", confira como fazer isso acessando:http://www.blogopcaolinux.com.br/2015/12/como-criar-um-pendrive-bootavel-pelo.html
Já no Windows, recomendo que utilize o Rufus para criar um pen drive bootável, veja como acessando:
http://www.blogopcaolinux.com.br/2016/10/pen-drive-bootavel-do-linux-no-windows-rufus.html
Particionando o disco rígido (pelo Windows ou com o GParted)
Supondo que você já tenha feito backup dos seus dados e que fez a desfragmentação do seu disco rígido (caso utilize o Windows), agora você precisa de um espaço vazio no mesmo para instalar o Fedora. Abaixo você encontra dois tutoriais de como redimensionar as suas partições:Caso tenha o Windows instalado, recomendo que utilize a ferramenta de gerenciamento de disco nativa do mesmo, veja como utilizá-la acessando:
http://www.blogopcaolinux.com.br/p/redimensionar-particoes-no-windows.html
Caso tenha alguma distribuição Linux no seu HD, utilize o GParted num Live CD ou pen drive para redimensionar as suas partições, veja como utilizá-lo acessando:
http://www.blogopcaolinux.com.br/p/redimensionar-particoes-com-gparted.html
Configurando o Setup do computador
Por último, mas não menos importante, é hora de configurar o Setup do BIOS / UEFI do seu computador para dar boot pelo CD/DVD ou pen drive.Por padrão, a maioria dos computadores já saem programados de fábrica para dar boot primeiramente pelo drive de CD/DVD, porém, caso queira utilizar um pen drive para instalar o Fedora, será necessário configurar o seu computador para dar boot pelo mesmo (em alguns casos, pode ser necessário definir o pen drive como disco rígido primário).
Para mais detalhes de como realizar esse procedimento, recomendo que assista os dois vídeos abaixo, o primeiro do canal "Tutoriais para Tudo":
E também este outro vídeo, do canal "Sayro Digital":
Se o seu computador possui UEFI, reinicie-o (com o pen drive bootável do Fedora plugado na porta USB, obviamente) pressionando a tecla Delete (a tecla usada para acessar o Setup varia de computador para computador, consulte o manual do mesmo) e nas opções de boot, selecione o seu pen drive no modo UEFI, como mostrado pelo exemplo abaixo:
Após fazer backup dos seus dados e criar um espaço vazio no seu HD, insira o CD/DVD de instalação ou "espete" o pen drive bootável do Fedora, reinicie o computador e vamos para o passo a passo de instalação!
Instalação do Fedora 26 Workstation
E finalmente, chegou a hora de instalar o Fedora 26 Workstation. Você leu e seguiu todas as recomendações acima? Está preparado? Então vamos lá!Após dar boot no seu computador com o CD/DVD ou pen drive bootável do Fedora 26 Workstation, aparecerá uma tela semelhante à imagem abaixo (caso o seu computador tenha UEFI). Nela, deixe selecionado a opção "Start Fedora-Workstation-Live 26" (Iniciar o Fedora 26 Workstation no modo Live) e pressione Enter:
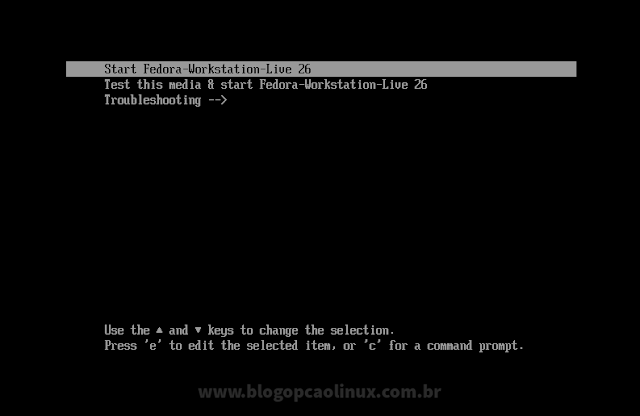
Se o seu computador é mais "antigo" e tenha BIOS, a tela de boot do Fedora que você verá será semelhante a esta aqui (SCREENSHOT). De qualquer forma, deixe selecionado a opção "Start Fedora-Workstation-Live 26" para iniciarmos o processo de instalação.
Após o carregamento do sistema, será exibido a Tela de boas-vindas do Fedora, basta clicar em "Install to Hard Drive" (Instalar no Disco Rígido), como destacado pela imagem abaixo, e aguarde enquanto o instalador é carregado:
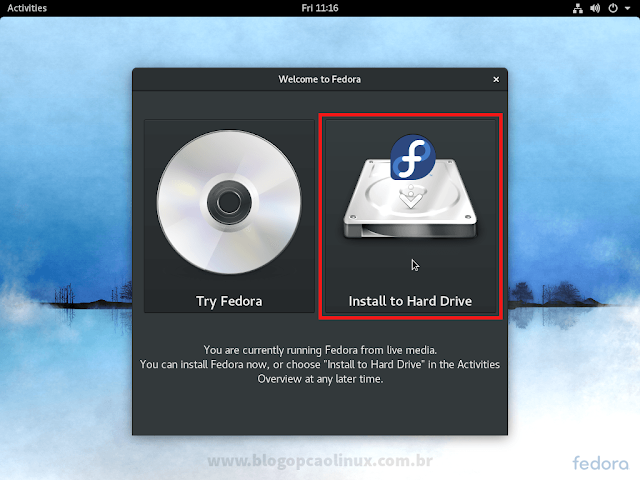
Nesta primeira etapa, você deverá selecionar o idioma de instalação do Fedora (no meu caso, selecionei o Português → Português (Brasil)) e após, clique no botão "Continuar", na parte inferior direita da tela, como indicado pela seta do mouse na imagem abaixo:
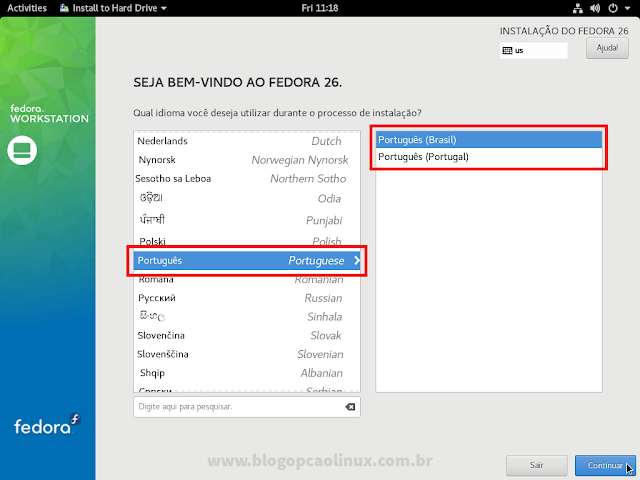
Na tela principal do Anaconda (o instalador do Fedora), clique na opção "Teclado" para configurar o layout do seu teclado:
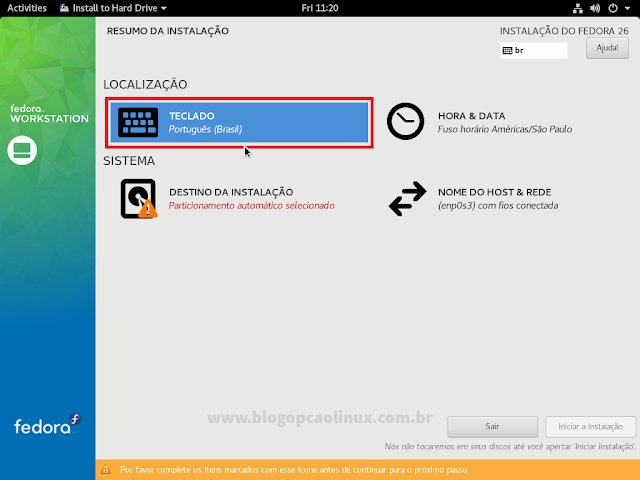
No meu caso, o teclado já foi configurado corretamente (você pode testar a configuração do mesmo no campo da direita). Se quiser selecionar ou adicionar um outro layout de teclado, basta clicar no botão + (
Após, basta clicar no botão "Pronto", na parte superior esquerda da tela, como mostrado pela imagem abaixo:
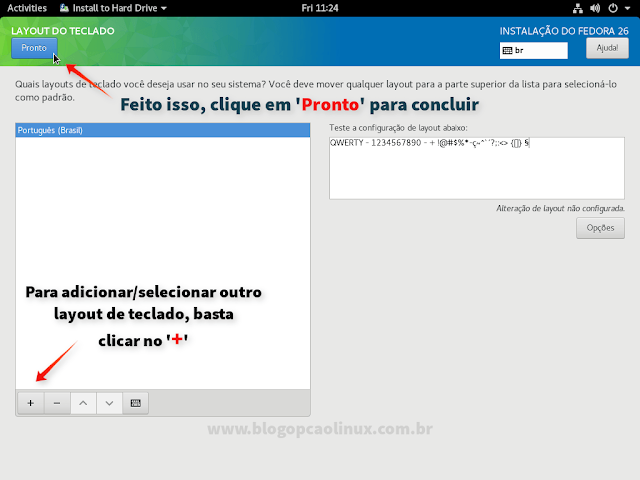
Voltando à tela inicial do instalador, clique em "Hora e Data" para ajustar o seu fuso horário:
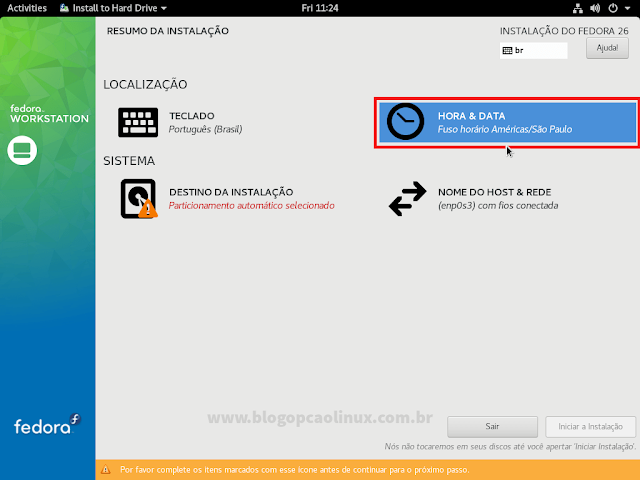
Selecione a sua Região e a Cidade mais próxima da sua localidade (que no meu caso é "Americas" → "São Paulo"). Note que deixei marcado a opção "Horário da Rede", com isso, o horário será sincronizado automaticamente com um servidor na internet.
Feito isso, clique em "Pronto":
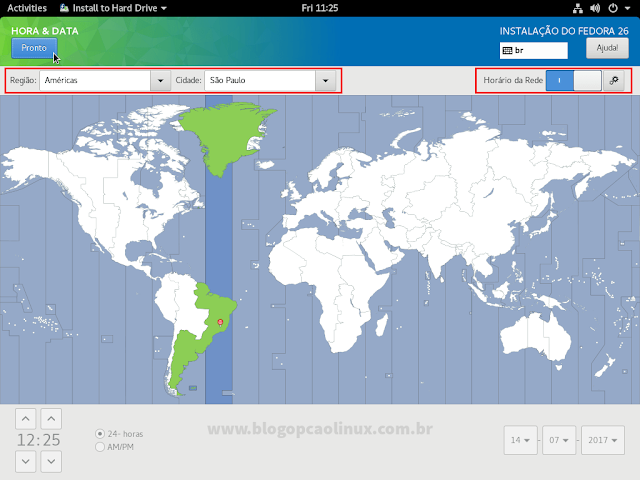
Em seguida, selecione a opção "Nome do Host e Rede":
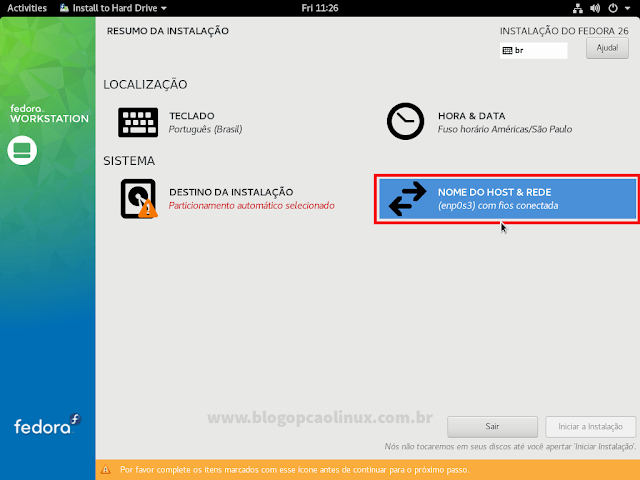
E defina um 'hostname' (o nome do seu computador na rede) ou apenas deixe o que foi gerado automaticamente.
Após, basta clicar em "Pronto":
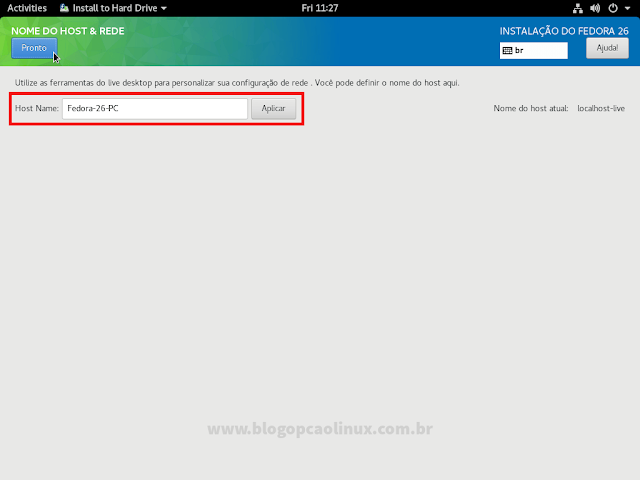
Vamos agora para a etapa mais importante da instalação do Fedora, a de Seleção de Disco e Particionamento. Na tela principal do Anaconda, selecione a opção "Destino da Instalação", em destaque na imagem abaixo:
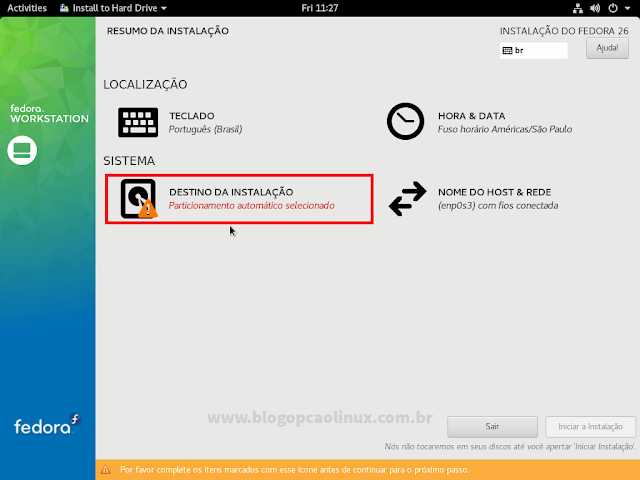
Na tela seguinte, serão listados os dispositivos presentes no seu computador, você deverá selecionar o disco rígido onde você pretende instalar o Fedora 26. Depois, em "Configuração de Armazenamento", marque a opção "Personalizado" e após, clique em "Pronto":
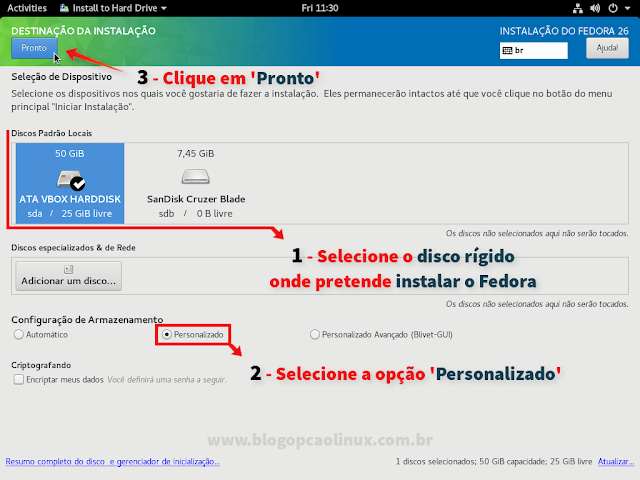
Após, você poderá escolher o método de instalação de Fedora (o "Automático" ou o "Manual").
Neste tutorial, mostro uma sugestão de instalação manual do Fedora, criando apenas a Partição Raiz e a Swap (área de troca), ideal para quem é iniciante e/ou deseja instalar o Fedora em dual boot com o Windows ou outro Linux já instalado no disco rígido.
Para instalar manualmente o Fedora, defina o esquema de particionamento como "Partição Padrão" (1) e clique no botão de +, na parte inferior esquerda da tela (2), para criar uma nova partição a partir do espaço livre:
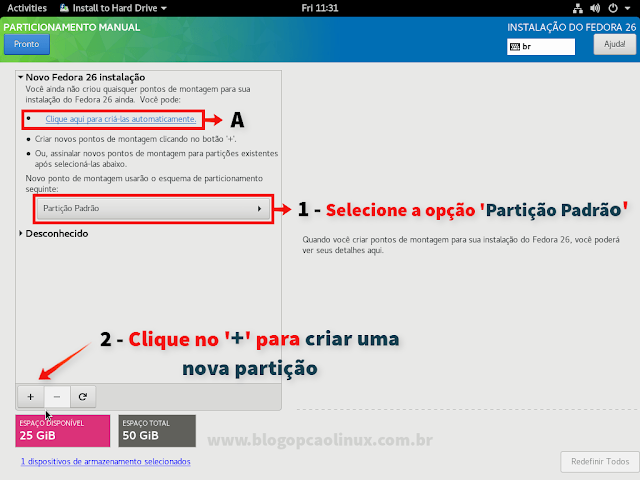
Vamos então criar a partição raiz, onde o Fedora será instalado. Em "Ponto de montagem", selecione a
/ (barra) e logo abaixo, em "Capacidade desejada", defina o tamanho (em GiB) para esta nova partição, como mostrado na imagem abaixo. Feito isto, clique em "Adicionar um ponto de montagem":
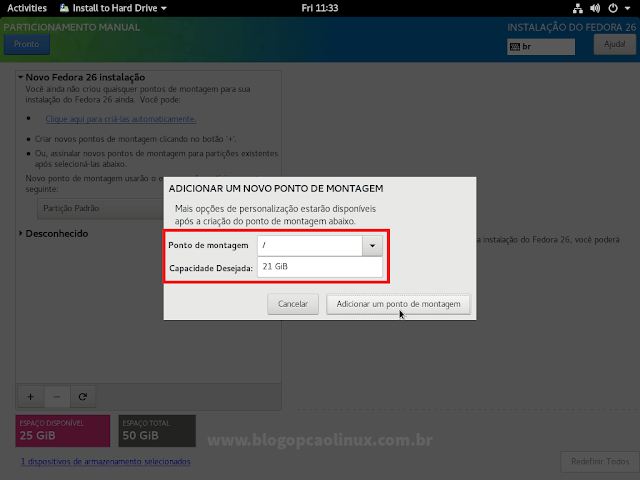
Na tela seguinte você poderá algumas opções desta nova partição, como o sistema de arquivos (destacado por "A" na imagem abaixo). Se você não sabe qual utilizar, recomendo que deixe selecionado o ext4, ok?
Feito isso, clique novamente no botão +, na parte inferior esquerda do instalador, para criarmos a partição swap:
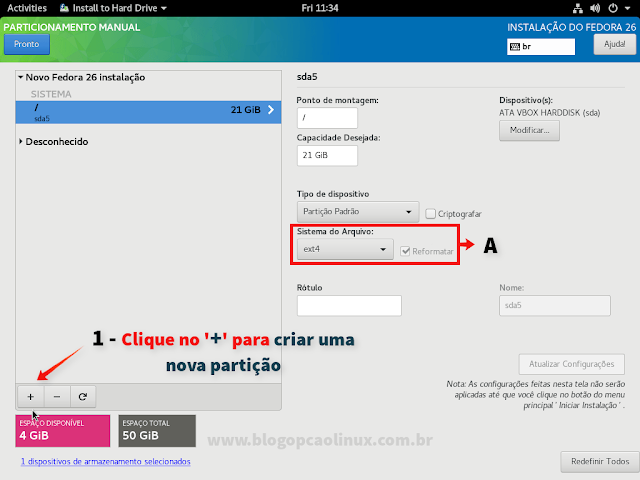
Em "Ponto de montagem", selecione
swap e logo abaixo, em "Capacidade desejada", defina o tamanho (em GiB) para a mesma, como mostrado na imagem abaixo.Feito isso, clique em "Adicionar um ponto de montagem" para confirmar:
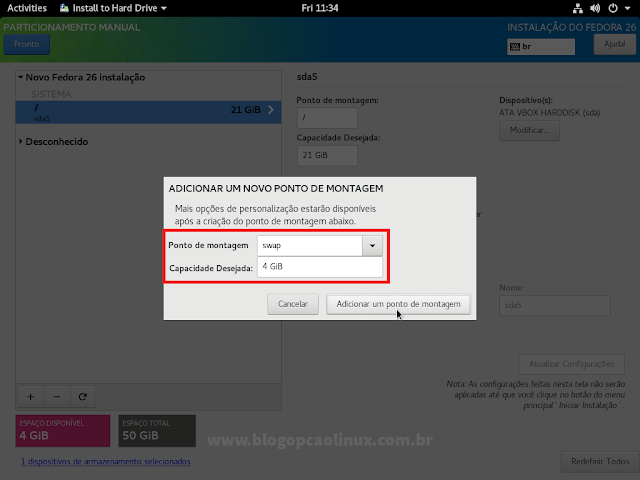
Com isso criamos as partições necessárias para a instalação do Fedora, mas antes de continuar, fique atento:
- Se o seu computador possui BIOS (é mais "antigo"), poderá pular os passos em destaque abaixo e continuar lendo este tutorial a partir deste ponto (CLIQUE AQUI);
- Mas se o seu computador é equipado com UEFI, será necessário EDITAR a Partição de Sistema EFI presente no seu disco rígido (criada numa instalação anterior do Windows ou de outra distro Linux).
Para editá-la, basta seguir o passo a passo a seguir.
Note que na parte superior esquerda será exibido as partições que serão criadas e/ou modificadas no seu disco rígido, como mostrado pela área em destaque na imagem abaixo.
Se tudo estiver correto, basta clicar em "Pronto" para continuar:
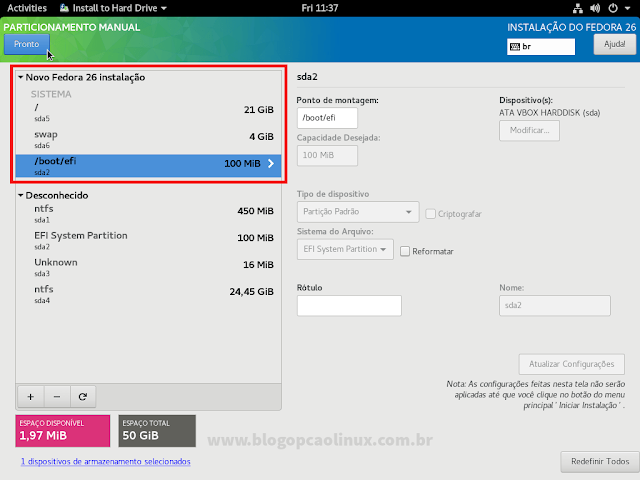
Se tudo estiver correto, clique no botão "Aceitar Mudanças" para confirmar:
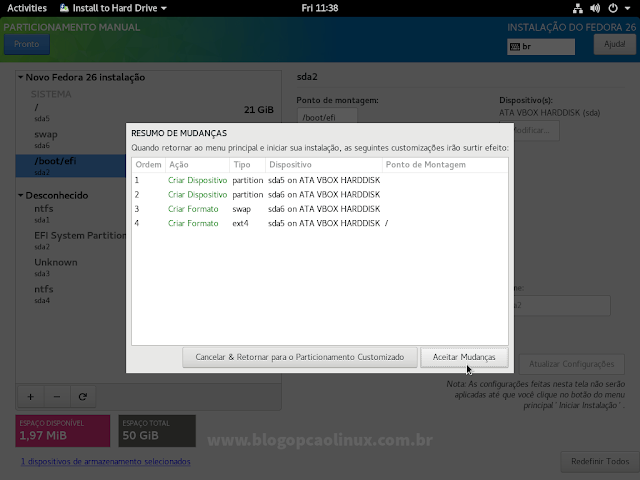
Voltando à tela principal do instalador do Fedora, basta clicar no botão "Iniciar a Instalação":
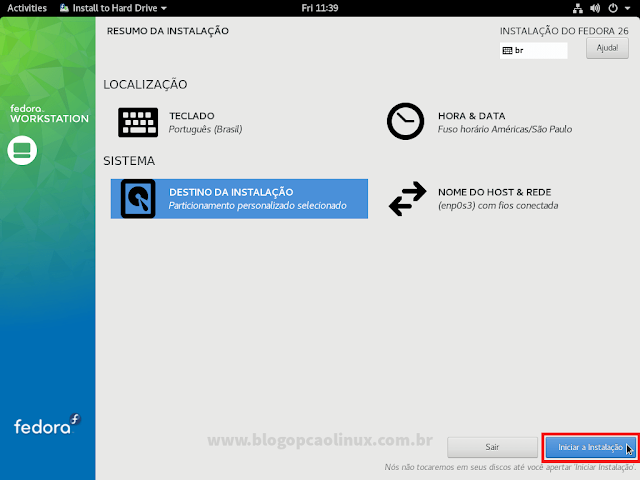
É iniciada a instalação do Fedora! Durante este processo, será necessário definir a Senha de Root e Criar um Usuário.
Primeiro, clique em "Senha de Root", como mostrado pela imagem abaixo:
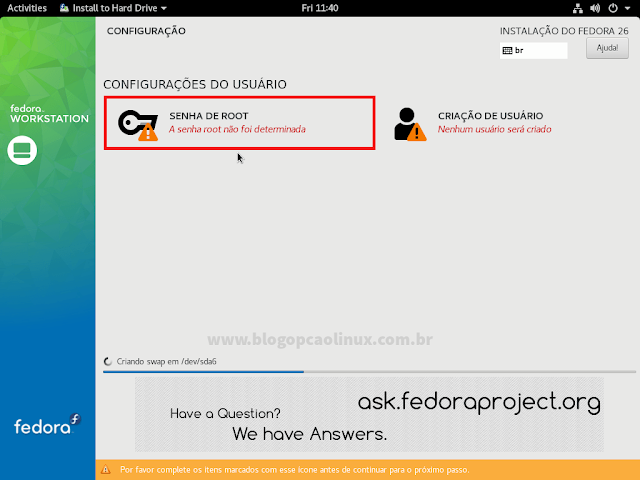
Você deverá criar uma Senha de Root para o Fedora (recomendo que utilize, além de letras e números, caracteres especiais na mesma).
Feito isso, clique em "Pronto":
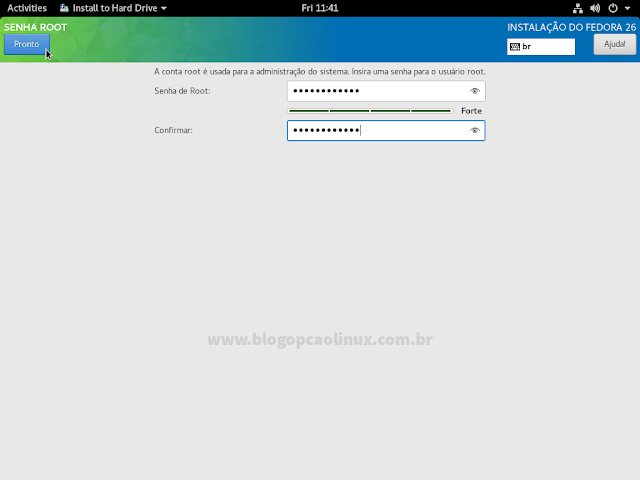
Após, clique em "Criação de Usuário":
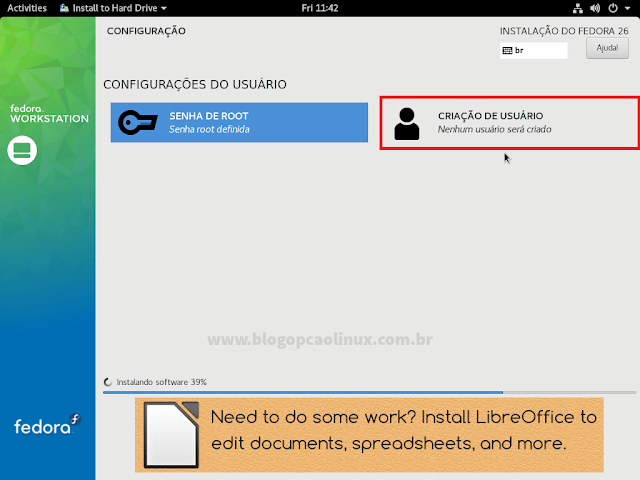
Informe o seu Nome Completo e defina um Nome de usuário e uma Senha para o mesmo.
Feito isso, basta clicar em "Pronto":
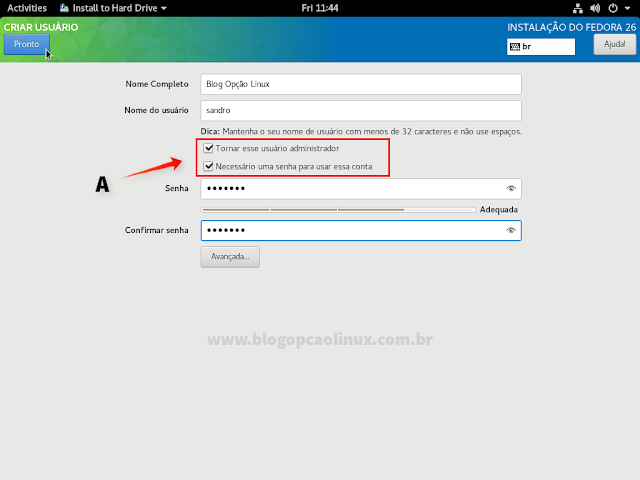
Tudo pronto! Agora é só aguardar enquanto a instalação do Fedora é finalizada (o que não deve demorar muito):
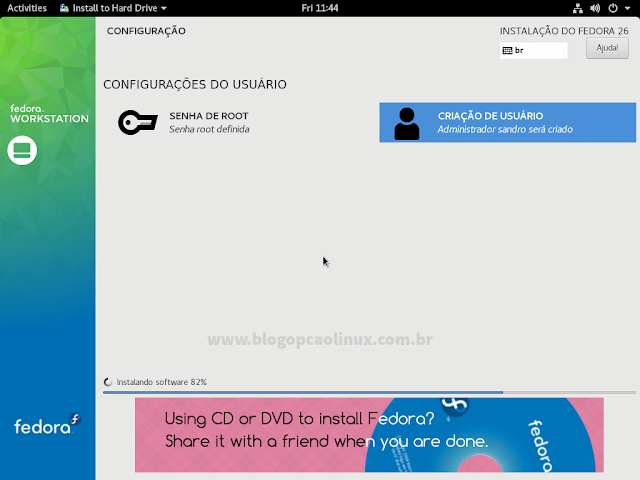
Concluída a instalação, clique no botão "Sair", na parte inferior direita da tela:
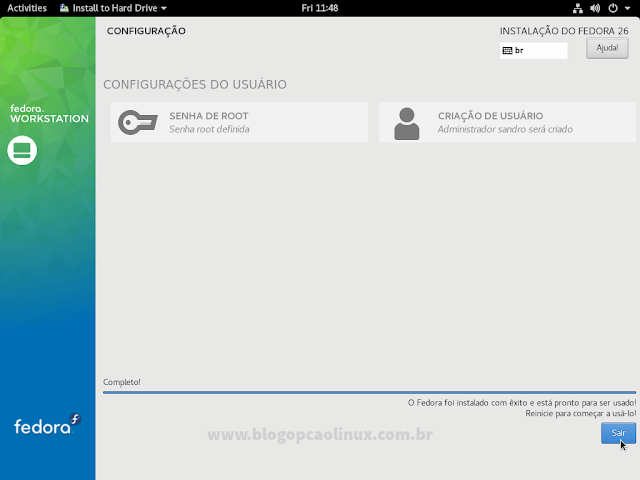
Agora é só reiniciar, clique no canto direito da barra superior e depois no "botão de desligar", conforme indicado pela seta do mouse na imagem abaixo (caso tenha baixado o Fedora Workstation, com desktop GNOME):
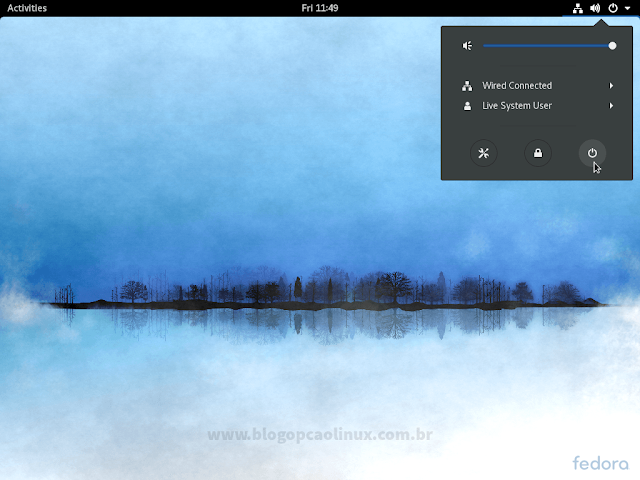
E após, clique em "Restart":
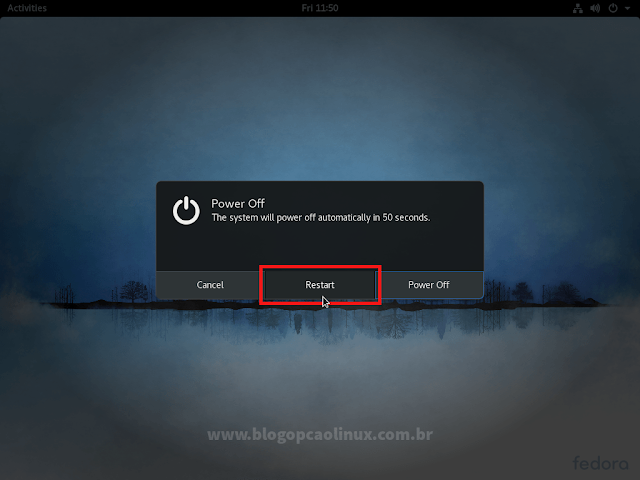
Caso tenha seguido à risca este tutorial, após reiniciar será exibido a tela do GRUB, listando todos os sistemas operacionais do seu computador.
Deixe selecionado a primeira opção e pressione Enter:
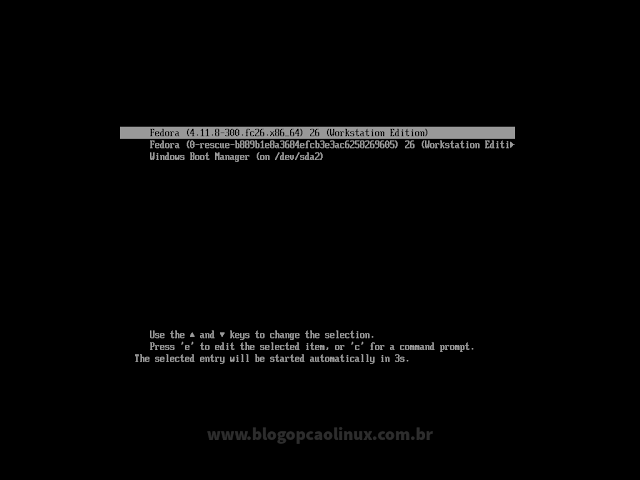
Aguarde o carregamento do sistema e após, faça login na conta de usuário que você criou no momento da instalação:
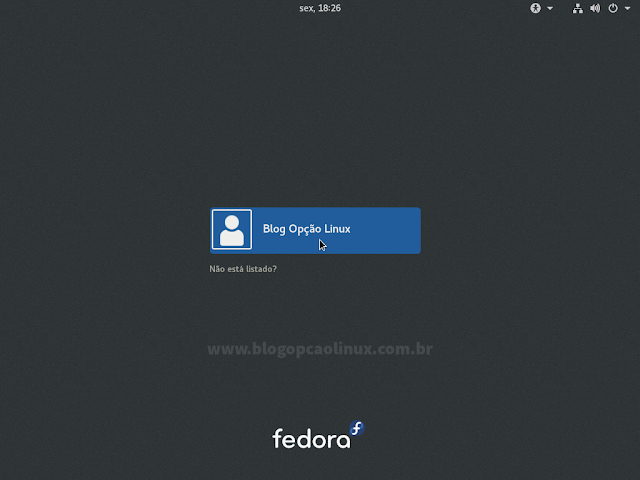
Assim que fizer login, será exibido uma janela de pré-configuração do sistema.
Nela você poderá confirmar o idioma e layout do seu teclado, alterar as opções de privacidade (que, no meu caso, deixei todos desabilitados) e conectar suas contas on-line do Google, Nextcloud, Microsoft e Facebook (você poderá fazer isso mais tarde, bem como "pular" este passo, clicando no botão "Ignorar", na parte superior direita) :
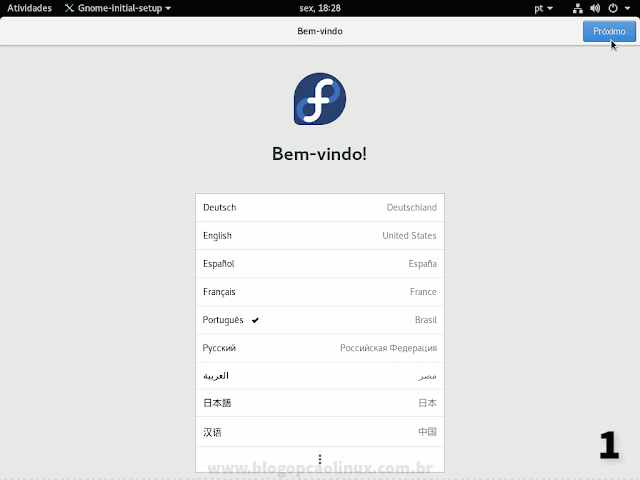
Parabéns! Você instalou com sucesso o Fedora 26 Workstation no seu computador, agora é só aproveitar! :)
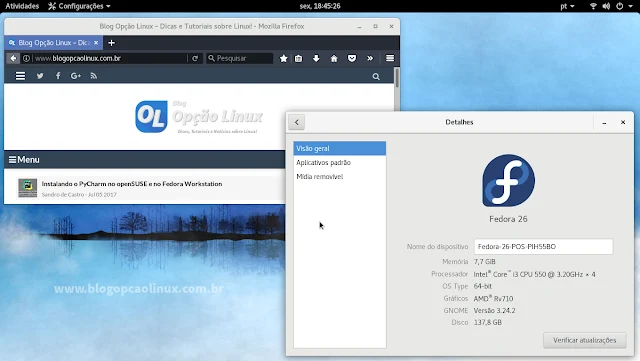
Somente o Windows inicia após instalar o Fedora, o que fazer?
Você fez um dual boot do Fedora com o Windows, mas ao reiniciar o computador não apareceu a tela do GRUB (o Windows inicia "direto", sem a opção de escolher qual S.O. iniciar)? Então será necessário configurar a opção de inicialização através do próprio Windows.Para corrigir isso, inicie normalmente o Windows e faça login na sua conta de usuário. Depois, digite
CMD no Menu Iniciar, clique com o botão direito do mouse sobre o "Prompt de Comando" e selecione a opção "Executar como administrador" (confira este exemplo AQUI).Com a janela do Prompt de Comando aberta, basta digitar o comando abaixo e pressionar Enter em seguida:
bcdedit /set {bootmgr} path \EFI\fedora\grubx64.efi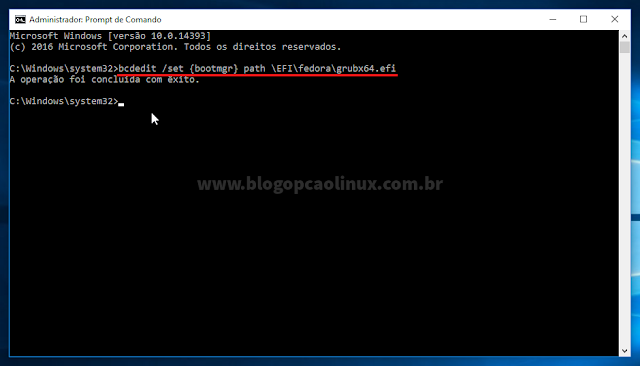
Após, provavelmente o GRUB voltará a ser o gerenciador de boot padrão, substituindo o do Windows. Boa sorte! :)
O que fazer após instalar o Fedora 26 Workstation
Depois de instalar o Fedora, provavelmente você vai querer instalar os codecs e players multimídia, o Skype, Steam, navegadores populares como o Google Chrome, Opera, Vivaldi e outros aplicativos para deixá-lo "pronto" para o uso diário, não é verdade? Então confira o nosso tutorial com algumas dicas do que fazer após instalar o Fedora 26 Workstation, acesse:http://www.blogopcaolinux.com.br/2017/07/Guia-de-pos-instalacao-do-Fedora-26-Workstation.html
Então é isso! Espero que este tutorial tenha sido útil para você! Caso tenha alguma dúvida, sugestão ou crítica a respeito deste tutorial, basta deixar o seu comentário logo abaixo, ou se preferir, entre em contato conosco!
Aproveite e cadastre-se para receber todas as novidades do Blog Opção Linux no seu e-mail, ou siga-nos no Google+, no Twitter ou na nossa página no Facebook! :)
Muito obrigado pela visita e até o próximo tutorial!
Referências:
- http://answers.microsoft.com/pt-br/windows/forum/windows_10-power/inicializa%C3%A7%C3%A3o-r%C3%A1pida-do-windows-10/d2c35108-b3a7-42f2-b8f2-655a345bc4f3?auth=1
- https://docs.fedoraproject.org/en-US/Fedora/26/html/Installation_Guide/index.html
- https://ask.fedoraproject.org/en/question/104999/fedora-linux-not-found-in-the-boot-startup/

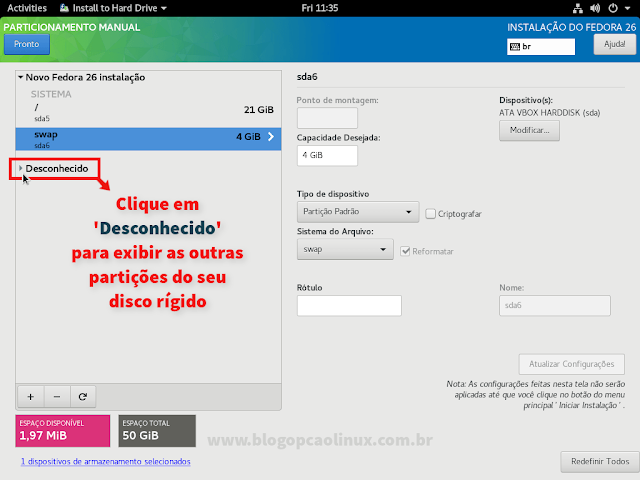
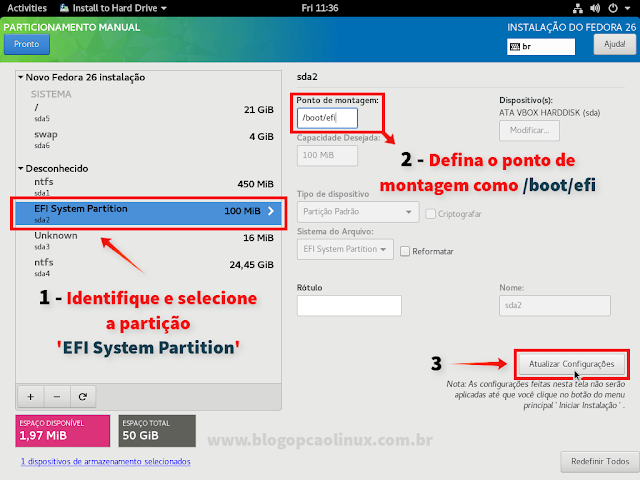










COMENTÁRIOS