Aprenda, neste tutorial, a instalar facilmente o Android Studio no openSUSE Leap, openSUSE Tumbleweed e no Fedora Workstation.

O Android Studio é o IDE (Integrated Development Environment ou 'Ambiente de Desenvolvimento Integrado') oficial da Google para desenvolver aplicativos para o Android, baseado no IntelliJ IDEA, de JetBrains. Ele está disponível gratuitamente, tanto para Linux como Windows e macOS e, além do editor de código e das ferramentas de desenvolvedor avançadas do IntelliJ, o Android Studio oferece ainda mais recursos para aumentar sua produtividade na criação de aplicativos Android, como:
- Um sistema de compilação flexível baseado no Gradle;
- Um emulador rápido com inúmeros recursos;
- Um ambiente unificado para você poder desenvolver para todos os dispositivos Android;
- Instant Run para aplicar alterações a aplicativos em execução sem precisar compilar um novo APK;
- Modelos de códigos e integração com GitHub para ajudar a criar recursos comuns dos aplicativos e importar exemplos de código;
- Ferramentas e estruturas de teste cheias de possibilidades;
- Ferramentas de verificação de código suspeito para detectar problemas de desempenho, usabilidade, compatibilidade com versões e outros;
- Compatibilidade com C++ e NDK;
- Compatibilidade embutida com o Google Cloud Platform, facilitando a integração do Google Cloud Messaging e do App Engine.
Conheça todos os detalhes a respeito do Android Studio no site oficial, acesse:
Neste tutorial você vai aprender a instalar a versão mais recente do Android Studio no openSUSE e no Fedora, de um jeito simples e prático.
- [message]
- ##check## Aviso!
- Tutorial testado no openSUSE Leap 42.2, openSUSE Tumbleweed e Fedora 34 Workstation.
Requisitos de sistema
Confira abaixo os requisitos mínimos necessários para executar o Android Studio:
- Ambiente de área de trabalho GNOME ou KDE;
- Biblioteca C do GNU (glibc) 2.19 ou posterior;
- 3 GB de RAM, 8 GB de RAM recomendados, mais 1 GB para o Android Emulator;
- Mínimo de 2 GB de espaço livre em disco, 4 GB recomendados (500 MB para o IDE + 1,5 GB para o Android SDK e as imagens do sistema do emulador);
- Resolução de tela mínima de 1.280 x 800;
- Para o emulador acelerado: Processador Intel® compatível com Intel® VT-x, Intel® EM64T (Intel® 64) e a funcionalidade Execute Disable (XD) Bit, ou processador AMD compatível com AMD Virtualization™ (AMD-V™).
Além disso, é necessário que tenha o Java Development Kit (JDK) instalado no sistema. A Google recomenda o uso do Java da Oracle (proprietário) para executar o Android Studio, porém, é possível utilizá-lo também com o OpenJDK, que está presente nos repositórios oficiais do Fedora e do openSUSE.
Caso queira utilizar o OpenJDK, basta abrir um terminal e executar o comando abaixo para instalá-lo:
No openSUSE:
sudo zypper in java-11-openjdk-develNo Fedora:
sudo dnf install java-11-openjdk-develMas se você prefere utilizar o Java da Oracle, acesse o link abaixo, de acordo com a sua distribuição, que contém as instruções de instalação:
Tudo pronto? Então vamos à instalação do Android Studio!
Instalando o Android Studio no openSUSE e no Fedora Workstation
Depois de verificar se o seu computador está apto a executar o Android Studio, abra um terminal e instale o KVM (Kernel-based Virtual Machine) e as ferramentas de virtualização no seu sistema, execute:
No openSUSE:
sudo zypper in qemu-kvmNo Fedora:
sudo dnf install @virtualization- [message]
- ##exclamation-triangle## Atenção!
- Após o procedimento acima você deverá reiniciar o seu computador para que as alterações tenham efeito, ok?!
Em seguida, execute o comando abaixo para instalar as dependências necessárias (de acordo com o seu sistema operacional):
No openSUSE:
sudo zypper in libstdc++6-32bit zlib-devel-32bit libncurses5-32bit libbz2-1-32bitNo Fedora:
sudo dnf install zlib.i686 ncurses-libs.i686 bzip2-libs.i686Feito isso, acesse o link abaixo para fazer o download da versão mais recente do Android Studio:
Na página você deve procurar pela opção "Linux (64-bit)" e clicar no link de nome android-studio-ide-<versão>-linux.tar.gz, como mostrado pela imagem abaixo:
Será exibido o Contrato de Licença, leia-o com atenção e selecione a opção "Li e aceito os Termos e Condições acima" e clique no botão "FAZER O DOWNLOAD DO ANDROID STUDIO PARA LINUX" para iniciar o download.
- [message]
- ##check## Dica!
- É recomendável que use um gerenciador como o uGet para fazer esse download ou, se preferir, pelo terminal com o wget.
Depois, abra um terminal e "entre" na pasta onde baixou o arquivo. Se o pacote do Android Studio estiver na pasta "Downloads", por exemplo, basta executar:
cd /home/$USER/DownloadsDescompacte o pacote .tar.gz com o comando:
tar -xvf android-studio-*linux.tar.gzMova a pasta resultante da extração para o diretório /opt:
sudo mv android-studio /optCrie um link simbólico do Android Studio no sistema:
sudo ln -s /opt/android-studio/bin/studio.sh /usr/bin/android-studioE também um atalho para o mesmo, para isso, copie e cole todo o conteúdo abaixo no terminal e pressione Enter em seguida:
sudo tee /usr/share/applications/jetbrains-studio.desktop <<ATALHO
[Desktop Entry]
Version=1.0
Type=Application
Name=Android Studio
Icon=/opt/android-studio/bin/studio.png
Exec="/opt/android-studio/bin/studio.sh" %f
Comment=The Drive to Develop
Categories=Development;IDE;
Terminal=false
StartupWMClass=jetbrains-studio
ATALHOFeito isso, execute o Android Studio pelo terminal com o comando:
android-studioOu através do atalho que acabou de criar (no menu de aplicativos do seu sistema). Será exibido uma janela de diálogo, perguntando se você deseja importar as configurações de uma instalação anterior do Android Studio (I want to import my settings from a custom location).
No meu caso, como é a primeira vez que estou instalando o mesmo, escolhi a opção "I do not have a previous version of Studio or I do no want to import my settings" (Eu não tenho uma versão anterior do Android Studio ou não quero importar as minhas configurações) e cliquei em "OK", como mostrado na imagem abaixo:
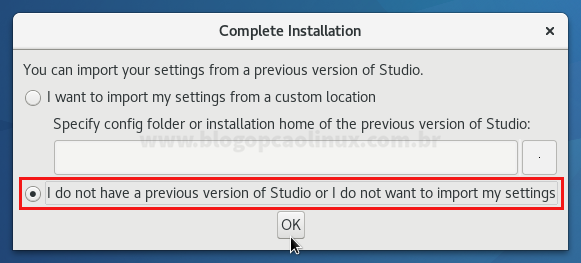
Aparecerá a janela principal do instalador do Android Studio, apenas clique em "Next" para continuar:
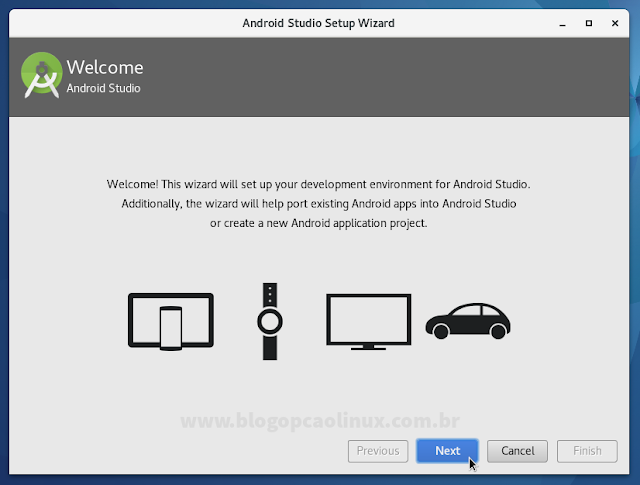
Na tela seguinte, você poderá escolher o tipo de instalação:
- A "Padrão" (Standard), em que o Android Studio será instalado seguindo as configurações e opções mais comuns;
- Ou a "Personalizada" (Custom), onde você poderá alterar o tema padrão da interface do Android Studio, além de escolher o diretório de instalação das ferramentas do Android SDK e os componentes a serem instalados.
No meu caso, deixei selecionado a opção "Standard" (que é a recomendada) e cliquei em "Next":
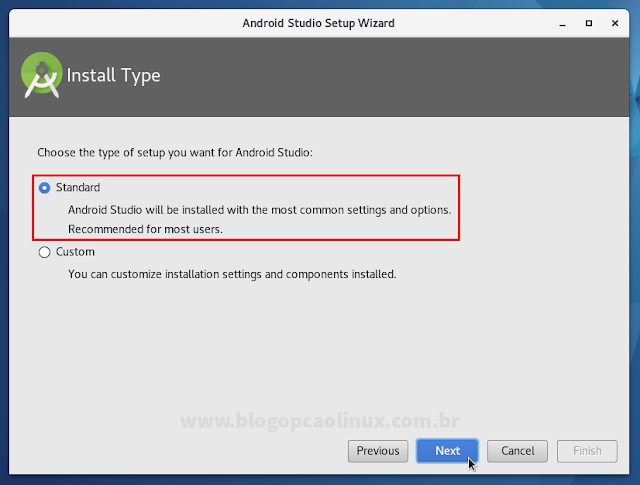
Será apresentado um resumo das alterações que serão realizadas, clique em "Next" para continuar:
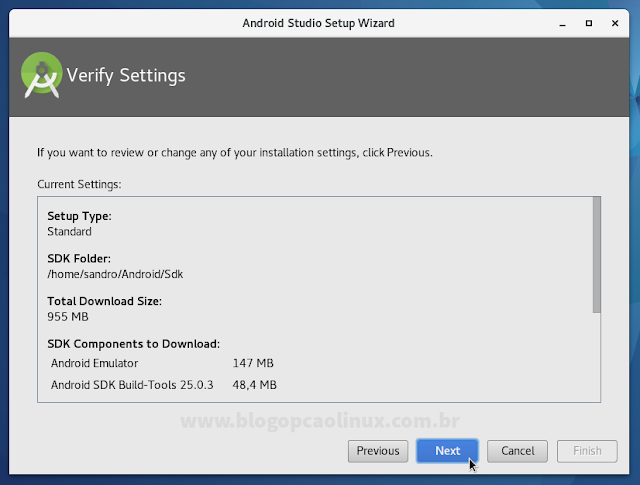
Caso tenha o recurso de virtualização habilitado no BIOS/UEFI do seu computador, será exibido uma mensagem semelhante a da imagem abaixo, informando que o seu sistema pode executar o emulador do Android com um desempenho acelerado.
Como você aprendeu a instalar as ferramentas de virtualização no openSUSE e no Fedora logo acima, basta apenas clicar em "Finish" para continuar o processo:
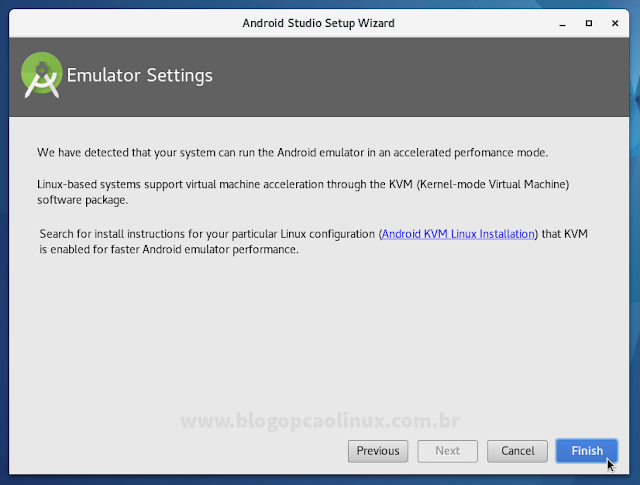
Agora é aguardar enquanto é feito o download dos componentes adicionais (o que pode demorar):
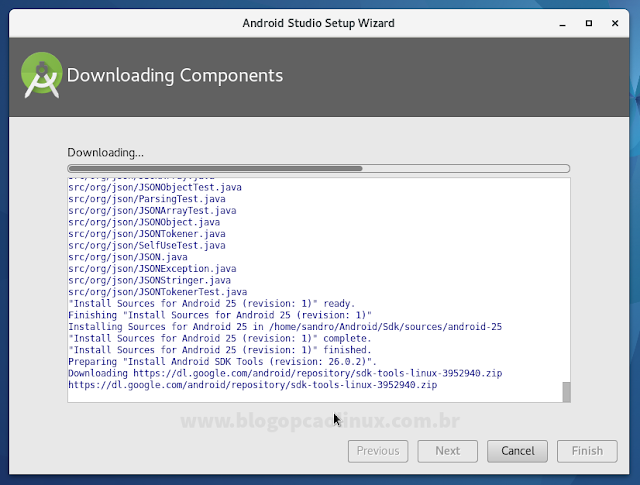
Após a conclusão, clique novamente em "Finish":
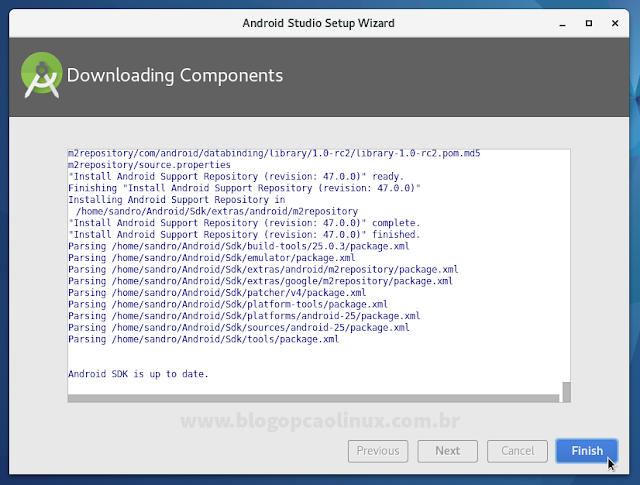
Tudo pronto, o Android Studio foi instalado com sucesso! Ele será executado em seguida exibindo a tela de boas-vindas, como mostrado pela imagem abaixo:
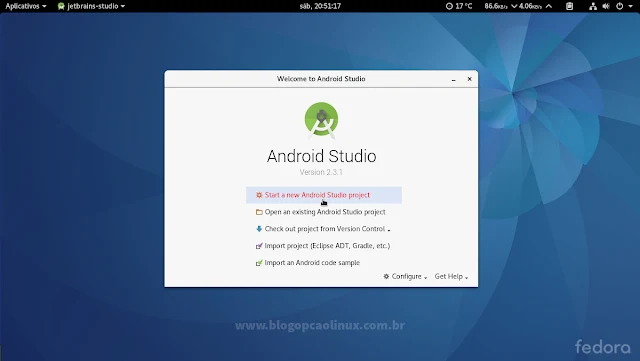
Atualizando o Android Studio
O processo de atualização do Android Studio é bem simples, ele mesmo informará a existência de atualizações e com poucos cliques elas serão instaladas. Para verificar manualmente, basta clicar em "Configure" (no menu inferior direito da janela principal do Android Studio) e selecionar a opção "Check for Update", como mostrado pela imagem abaixo:
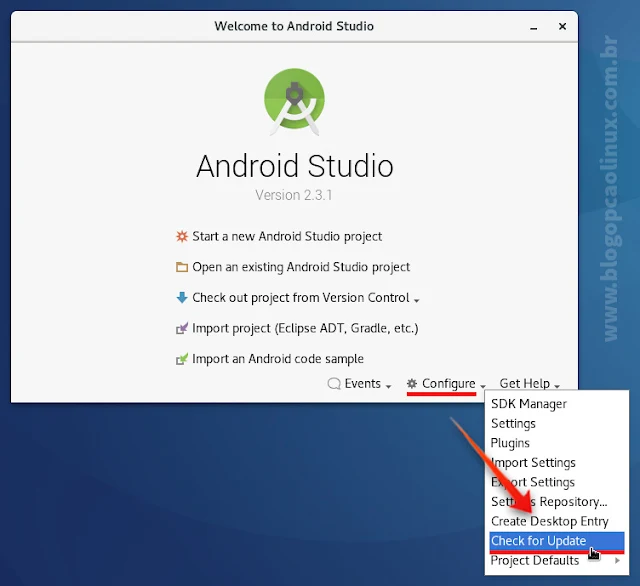
Caso tenha alguma atualização, aparecerá uma janela de diálogo semelhante a da imagem abaixo, mostrando os detalhes da mesma.
Clique no botão "Update and Restart" e aguarde:
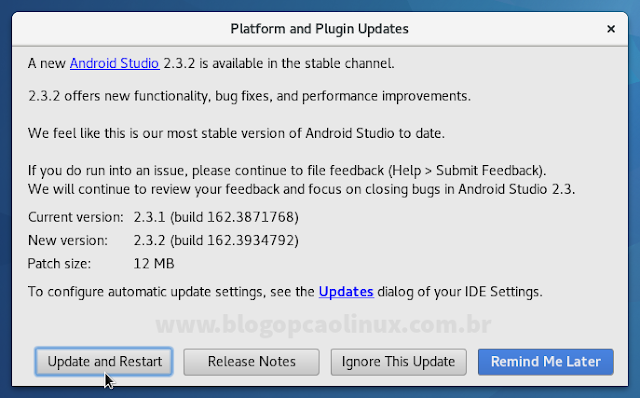
Talvez seja necessário iniciar várias vezes o Android Studio após aplicar as atualizações, que pode ser através do atalho criado no seu menu de aplicativos ou pelo terminal, como mostrado logo acima, ok?
Desinstalando o Android Studio
Para remover o Android Studio do seu sistema, abra um terminal e execute os seguintes comandos:
sudo rm /usr/bin/android-studiosudo rm /usr/share/applications/jetbrains-studio.desktopsudo rm -rf /opt/android-studioCaso queira remover o Android SDK e as suas preferências do Android Studio, abra um gerenciador de arquivos (Nautilus, Dolphin, etc.) e remova as pastas Android, AndroidStudioProjects, .android e .AndroidStudio2.x (estas duas últimas estão ocultas) da sua pasta pessoal.
E só! Espero que este tutorial tenha sido útil para você! Caso tenha alguma dúvida, sugestão, crítica ou notou algum erro, basta deixar o seu comentário logo abaixo usando o Disqus, Google/Blogger ou pelo Facebook, ok?!
Aproveite e cadastre-se para receber todas as novidades do Blog Opção Linux assinando nosso Feed, ou siga-nos no Twitter, Facebook e também no nosso canal no Telegram! :)
Muito obrigado pela visita e até o próximo tutorial!
Referências:
- https://developer.android.com/studio/intro/index.html?hl=pt-br
- https://en.wikipedia.org/wiki/Android_Studio
- https://developer.android.com/studio/install.html
- https://www.reddit.com/r/openSUSE/comments/5kho8s/i_need_help_installing_android_studio_on_opensuse/
- https://fedoramagazine.org/start-developing-android-apps-on-fedora-in-10-minutes/
- http://ridz1ba.blogspot.com.br/2016/12/how-to-install-oracle-java-8u111-and_27.html
- https://www.suse.com/documentation/sles-12/singlehtml/book_virt/book_virt.html#sec.vt.installation.kvm
- https://github.com/cialu/android-studio-fedora/blob/master/enable-kvm
- https://askubuntu.com/questions/546723/uninstall-android-studio-completely

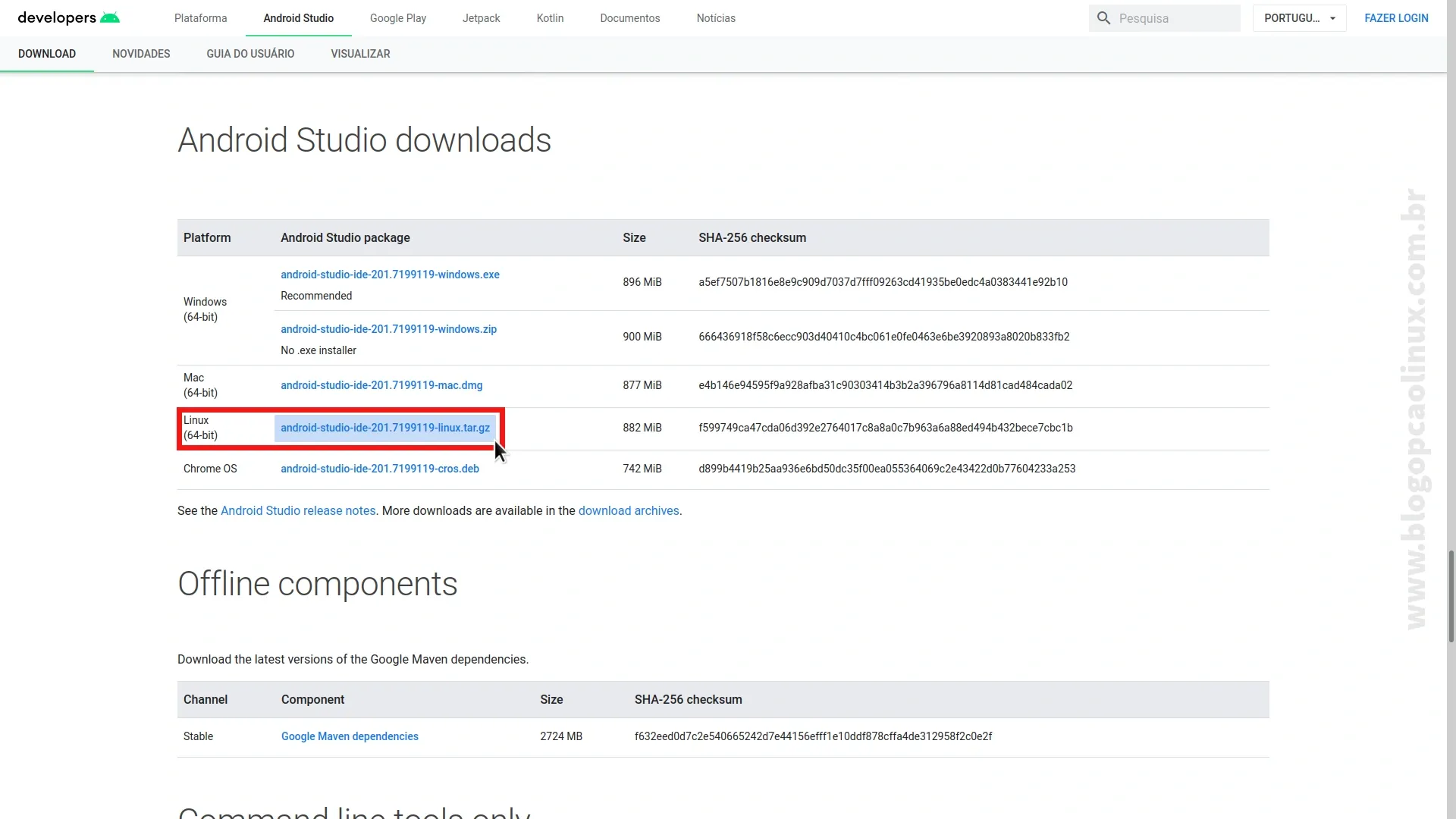










COMENTÁRIOS