Veja, neste tutorial, algumas dicas do que fazer após instalar o Ubuntu 16.10 Yakkety Yak.

Veja, neste tutorial, algumas dicas do que fazer após instalar o Ubuntu 16.10 Yakkety Yak.
A Canonical anunciou na semana passada, dia 13 de outubro, o Ubuntu 16.10 Yakkety Yak, conforme noticiamos, e horas após, publicamos um tutorial completo de instalação do mesmo, que você pode conferir clicando neste link.
Com o Ubuntu instalado, vamos a um tutorial "básico" de pós-instalação, fazendo algumas "melhorias", tais como deixá-lo totalmente em português, instalar outros navegadores, o OpenJDK, VLC e outros programas!
Atualizar o sistema
A primeira coisa a se fazer é atualizar o seu sistema, abra um terminal (teclando Ctrl + Alt + t) e digite:
sudo apt update && sudo apt upgradeForneça a sua senha de usuário e aguarde a conclusão do processo. Caso queira, você também pode utilizar o próprio utilitário do Ubuntu para procurar e instalar as atualizações, pesquise por "Atualizador de programas" ou "update" (sem aspas) na Dash do Ubuntu:

Dê um clique sobre o "Atualizador de programas" para abrir o mesmo (obviamente) e aguarde enquanto ele procura por atualizações. No meu caso, ainda não havia atualizações para o Ubuntu 16.10 quando eu o executei:
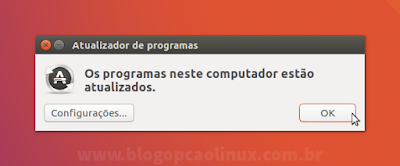
Deixe o Ubuntu 16.10 totalmente em português
Mesmo selecionando o idioma "Português" na hora da instalação e após instalar as atualizações, algumas "partes" do Ubuntu ainda ficam em inglês. Para corrigir isso, pesquise na Dash do Ubuntu por "idioma", clicando em seguida sobre "Suporte a idiomas", conforme mostra a imagem:

Aparecerá uma mensagem dizendo que o suporte para o idioma escolhido está incompleto, clique em "Lembre-me mais tarde":
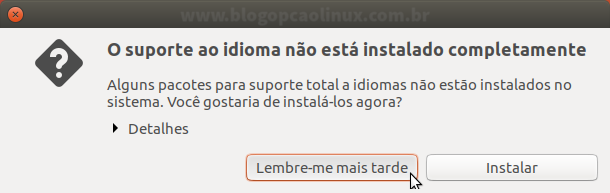
Em seguida, clique em "Instalar/remover idiomas...":
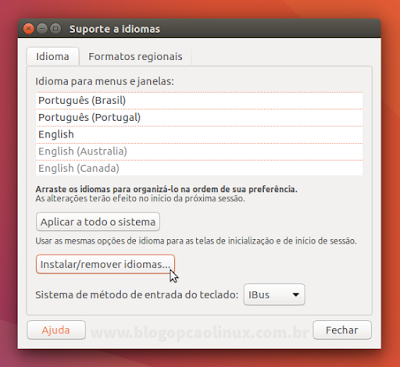
Na tela seguinte basta desmarcar todos os idiomas, deixando somente o "Português" marcado (obviamente), feito isso, clique em "Aplicar", forneça a sua senha e aguarde:
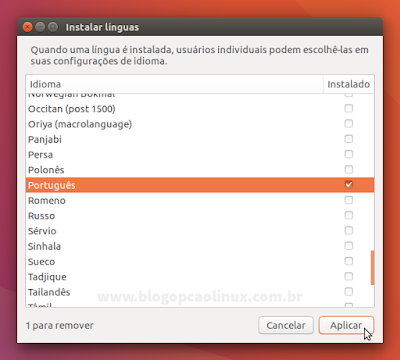
Em seguida, clique em "Aplicar a todo o sistema", forneça a sua senha e após, poderá fechar a janela:
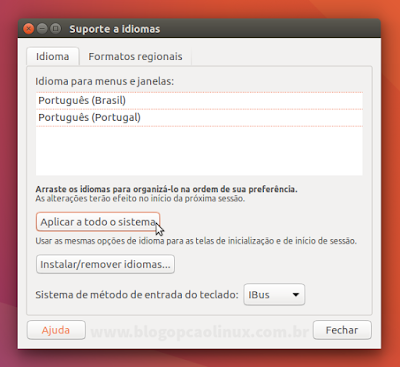
Após, você poderá novamente abrir o "Suporte a idiomas", conforme descrito acima, e clicar em "Instalar" para instalar os pacotes de idioma que faltam.
Se quiser, pode fazer isso também pela linha de comando, abra um terminal e digite:
sudo apt install mythes-pt-pt thunderbird-locale-pt-br thunderbird-locale-pt-pt hunspell-pt-br hunspell-pt-pt hyphen-pt-br hyphen-pt-ptAguarde a conclusão do processo, e em seguida, reinicie o seu computador para aplicar as mudanças no sistema, ok?!
Habilite o repositório "Parceiros da Canonical"
Por padrão, este repositório vem desabilitado no Ubuntu, e programas como o Skype estão disponíveis no mesmo. Para habilitá-lo, procure por "Programas e atualizações" na Dash do Ubuntu, após, na aba "Outros programas", marque a opção "Parceiros da Canonical" (será necessário fornecer a sua senha), conforme mostra a imagem abaixo:
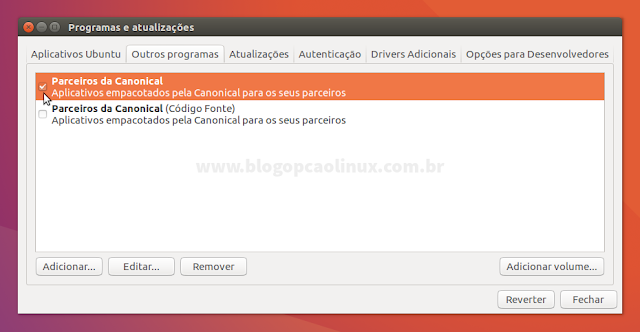
Ao fechar a janela você será questionado para atualizar a lista de repositórios, para isto, basta clicar em "Recarregar".
Instale codecs de mídia
Como quase todas as distribuições Linux, o Ubuntu não traz na sua mídia de instalação os codecs de vídeo e áudio, devido a questões legais em alguns países, mas é possível habilitar o suporte a arquivos MP4, MP3, Flash Player e outros com um único pacote, o ubuntu-restricted-extras, para instalar, basta digitar no terminal:
sudo apt install ubuntu-restricted-extrasInstale o VLC Media Player e/ou o SMPlayer
O Ubuntu já traz por padrão o Rhythmbox (player de músicas) e o aplicativo "Vídeos" (ou Totem, que como próprio nome diz é um reprodutor de vídeos, mas que também de arquivos de áudio), mas caso queira utilizar um player completo e bastante popular, que é o caso do VLC Media Player, ou o SMPlayer, que é tão bom quanto o VLC, basta somente digitar no terminal:
- VLC Media Player:
sudo apt install vlc- SMPlayer:
sudo apt install smplayerInstale o Skype
Como habilitamos o repositório de "Parceiros da Canonical", basta somente 1 comando para instalar o Skype:
sudo apt install skypeInstalando o Gerenciador de pacotes Synaptic
O Synaptic é um software muito útil e prático para procurar, remover e instalar pacotes sem o uso do terminal, instale-o com:
sudo apt install synaptic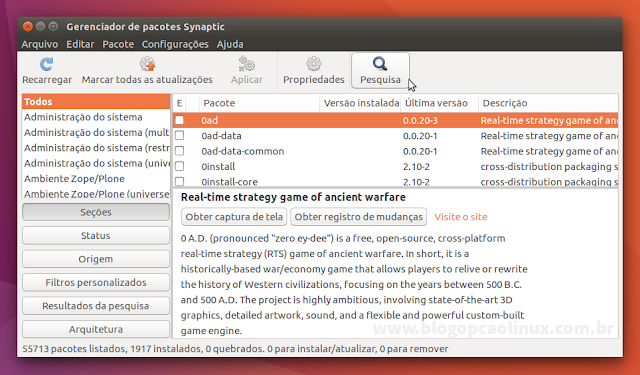
Instale o OpenJDK (o Java de código aberto)
Para instalar o OpenJDK no Ubuntu e também o plugin IcedTea Web (que disponibiliza o plugin Java para navegadores) tecle:
sudo apt install openjdk-8-jre icedtea-8-pluginInstale o Oracle Java 8
Caso queira ou precise instalar o Oracle Java (proprietário), acesse o nosso tutorial de instalação manual do mesmo:
http://www.blogopcaolinux.com.br/2016/06/instalando-java-jre-oracle-no-ubuntu-manualmente.html
Para instalar o Oracle Java via repositório PPA acesse:
http://www.blogopcaolinux.com.br/2016/06/instalando-oracle-java-8-no-ubuntu-derivados-ppa.html
Instale o Oracle VM VirtualBox
O Oracle VM VirtualBox é um software de virtualização gratuito e de código aberto, para instalar no Ubuntu, acesse o tutorial abaixo:
http://www.blogopcaolinux.com.br/2016/05/instalando-virtualbox-no-ubuntu-lts.html
Instale outros navegadores
Se você não quer utilizar o Firefox (que já vem instalado por padrão no Ubuntu), você pode instalar o Chromium (que é a base do Google Chrome, porém, de código aberto), basta digitar no terminal:
sudo apt install chromium-browserAbaixo você confere como instalar alguns dos mais populares navegadores:
- Google Chrome
Para instalar o Google Chrome no Ubuntu 16.10 Yakkety Yak, tecle:
sudo sh -c 'echo "deb http://dl.google.com/linux/chrome/deb/ stable main" >> /etc/apt/sources.list.d/google.list'wget -q -O - https://dl.google.com/linux/linux_signing_key.pub | sudo apt-key add -sudo apt update && sudo apt install google-chrome-stable* Lembrando que a Google não disponibiliza mais a versão de 32 bits do Chrome para Linux.
- Vivaldi
Para instalar o Vivaldi no Ubuntu, tecle:
sudo sh -c 'echo "deb http://repo.vivaldi.com/archive/deb/ stable main" >> /etc/apt/sources.list.d/vivaldi.list'wget -q -O - http://repo.vivaldi.com/archive/linux_signing_key.pub | sudo apt-key add -sudo apt update && sudo apt install vivaldi-stable- Opera
Para instalar o Opera no Ubuntu:
sudo sh -c 'echo "deb https://deb.opera.com/opera-stable/ stable non-free" >> /etc/apt/sources.list.d/opera.list'wget -q -O - https://deb.opera.com/archive.key | sudo apt-key add -sudo apt update && sudo apt install opera-stableInstale drivers adicionais
Se você tem, por exemplo, uma placa de vídeo da NVIDIA ou placa de rede Wi-Fi e opte por utilizar o driver proprietário (seja para um melhor desempenho ou caso o driver de código aberto fornecido com o Ubuntu não funciona como deveria), basta abrir novamente o "Programas e atualizações", feito isso, na aba "Drivers adicionais" basta escolher o driver que quer usar e clicar em "Aplicar alterações".
Fazendo algumas "melhorias" no Ubuntu
O Unity Tweak Tool (ou "Ferramenta de ajustes do Unity") é uma ferramenta muito útil e prática para quem gosta de fazer algumas alterações no Unity. Para instalar, abra um terminal e digite:
sudo apt install unity-tweak-tool- Minimizar aplicativos clicando no ícone do lançador
Para habilitar este recurso, ainda em "Lançador" no Unity Tweak Tool, basta marcar a opção Minimize single window applications on click:
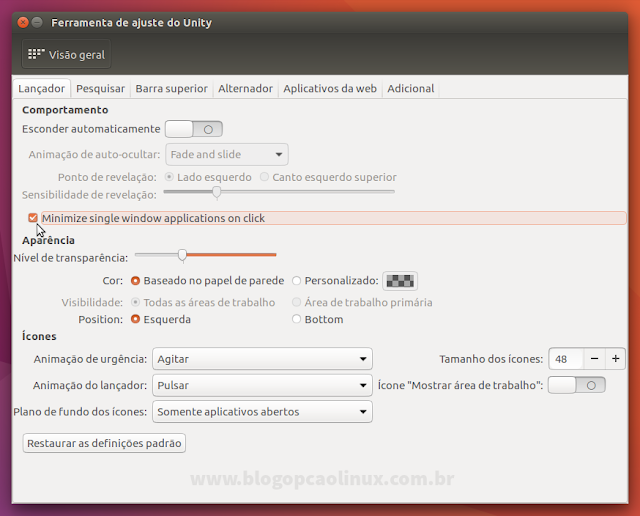
Para alterar essa opção pelo terminal, tecle:
gsettings set org.compiz.unityshell:/org/compiz/profiles/unity/plugins/unityshell/ launcher-minimize-window truePara desabilitar:
gsettings set org.compiz.unityshell:/org/compiz/profiles/unity/plugins/unityshell/ launcher-minimize-window false- Mudando a posição da barra lateral do Ubuntu
Para mover a barra do Unity para a parte de baixo, abra a Ferramenta de ajustes do Unity >>> Lançador e em Aparência, onde está marcado "Position: Esquerda", basta selecionar "Bottom", conforme indica a imagem abaixo:
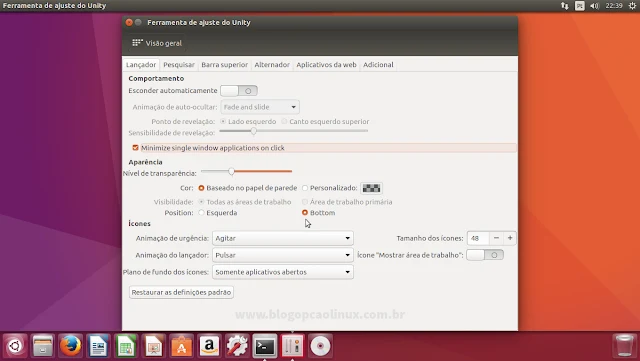
Ou se preferir, pelo terminal:
gsettings set com.canonical.Unity.Launcher launcher-position BottomPara retornar ao padrão:
gsettings set com.canonical.Unity.Launcher launcher-position LeftDesabilitar o download automático de atualizações do GNOME Software
Por padrão, o GNOME Software (que substitui a antiga Central de Programas do Ubuntu) verifica e faz o download das atualizações para o Ubuntu automaticamente, caso queira desabilitar isso, basta teclar:
gsettings set org.gnome.software download-updates falsePara reverter o processo:
gsettings set org.gnome.software download-updates trueDesabilitar as mensagens de erro do Apport
Quem já usa o Ubuntu a algum tempo provavelmente já viu uma mensagem de erro do sistema, com os dizeres "O Ubuntu apresentou um erro interno", com a opção de enviar um relatório com o erro para a Canonical. Apesar de não presenciar no Ubuntu 16.10 "Yakkety Yak", na última versão LTS do Ubuntu, a "Xenial Xerus", essas mensagens de erro do Apport apareceram algumas vezes:
Caso queira que essas mensagens não apareçam, basta teclar no terminal:
sudo nano /etc/default/apportAltere enabled=1 para enabled=0, conforme mostra a imagem:
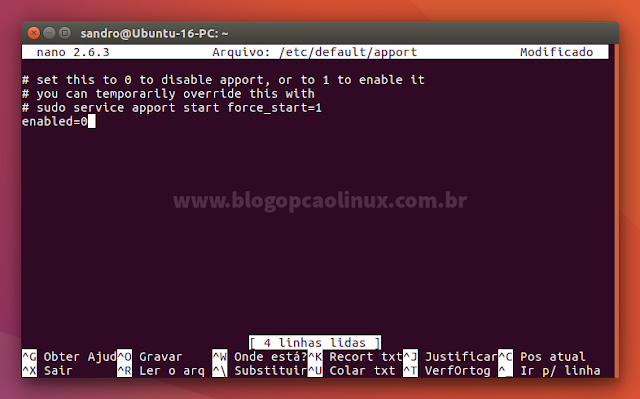
Tecle Ctrl + o para salvar, Enter para confirmar e Ctrl + x para sair. Após reiniciar o computador estas mensagens não vão mais aparecer, mas caso queira desabilitar o Apport imediatamente sem precisar reiniciar, digite:
sudo service apport stopEntão é isso! Com essas poucas dicas o seu Ubuntu 16.10 Yakkety Yak estará "pronto" para o uso!
Obrigado pela visita e até o próximo tutorial!
Tem alguma dúvida, sugestão ou crítica a respeito deste tutorial? Então basta deixar o seu comentário logo abaixo, ou se preferir, entre em contato conosco!
Aproveite também e cadastre-se para receber todas as novidades do blog Opção Linux no seu e-mail, ou siga-nos no Google+, no Twitter ou na nossa página no Facebook, aproveite que essas opções ainda são gratuitas! :)

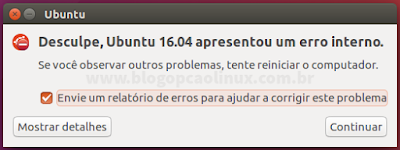










COMENTÁRIOS