Aprenda, neste tutorial, a fazer a instalação passo a passo do OpenMandriva Lx 3.0 no seu computador.

Aprenda, neste tutorial, a fazer a instalação passo a passo do OpenMandriva Lx 3.0 no seu computador.
No dia 13 de agosto de 2016 foi anunciado o OpenMandriva Lx 3.0, como informado no post anterior. Dentre algumas das novidades dessa nova versão estão a versão 5.6.5 do KDE Plasma e o suporte ao F2FS, um sistema de arquivos projetado para discos de estado sólido, para mais detalhes sobre OpenMandriva Lx 3.0 acesse o comunicado oficial.
Vamos à instalação!
Para este tutorial utilizei a ISO de 64 bits do OpenMandriva Lx 3.0 numa máquina virtual criada no Oracle VirtualBox, versão 5.1.4, onde já tinha instalado o Windows 7 num disco virtual de 50GB e 2GB de RAM; porém, você poderá utilizar os passos a seguir para instalar num HD que tenha também outro Linux já instalado, bem como num HD novo (sem dados), porém, este tutorial não cobre a instalação em computadores com UEFI.
Mas fique atento, os requisitos mínimos de instalação do OpenMandriva Lx 3.0 são:
- 1GB de memória RAM (1,6GB de RAM ou mais é o recomendado);
- 10GB de espaço livre no HD.
Tópicos desse artigo:
Antes de tudo, o que fazer?
Download do OpenMandriva Lx 3.0
Gravando a ISO baixada no DVD ou pen drive
Particionando o HD (pelo Windows ou GParted)
Instalando o OpenMandriva Lx 3.0
Antes de tudo, o que fazer?
Caso queira instalar o OpenMandriva em dual boot num HD que tenha somente o Windows instalado, é importante que:
- Faça BACKUP dos seus arquivos (músicas, documentos, etc). Isso é muito importante, pois caso algo dê errado, seus dados estarão a salvo. Veja mais detalhes de como fazer isso neste tutorial da Microsoft e no tutorial do site TechTudo.
Desde já deixo claro que NÃO me responsabilizo por possíveis perdas de dados que venham a acontecer (apesar que o risco disso acontecer seguindo os passos desse tutorial é mínimo, mas pode acontecer), por isso a importância de fazer uma cópia de TODOS os seus dados.
- Faça a desfragmentação da partição do Windows (pelo menos 2 vezes). O Windows já vem com uma ferramenta de desfragmentação, para acessá-la, abra o Explorer, clique com o botão direito do mouse sobre o Disco Local (C:) >>> Propriedades >>> Ferramentas >>> Otimizar e desfragmentar unidade, ou utilizar um software de terceiros para isso, como, por exemplo, o Defraggler e o UltraDefrag (que é de código aberto).
- Configure o BIOS do seu computador para dar boot pelo CD/DVD ou pen drive, saiba como fazer isso assistindo este vídeo do canal Tutoriais para Tudo (YouTube).
Download do OpenMandriva Lx 3.0
Faça o download do OpenMandriva através do site oficial:
www.openmandriva.org/download
Você também encontra os links (oficiais) para download do OpenMandriva Lx no post anterior, acesse:
Lançado o OpenMandriva Lx 3.0 - Blog Opção Linux
Após o download, verifique a integridade da ISO, como é explicado nesta dica do site Viva o Linux.
Gravar a ISO no pen drive ou DVD
Existem vários programas para gravar ISOs em CDs/DVDs e pen drives, cito aqui apenas alguns deles que já usei e recomendo.
Caso esteja no Windows e deseja utilizar um DVD para gravar a ISO, poderá utilizar o próprio utilitário do Windows para isso, mas também é possível utilizar outros programas, como o popular Nero (que é pago), além do InfraRecorder (que é gratuito e de código aberto) e do CDBurnerXP (gratuito). Para gravar a ISO do OpenMandriva num pen drive, recomendo o Universal USB Installer ou o Rufus (ambos gratuitos e de código aberto).
No Linux, se for utilizar um DVD, recomendo gravar a ISO utilizando o Brasero ou o K3B (que estão disponíveis nos repositórios de várias distros); caso queira utilizar um pen drive, utilize o UNetbootin ou grave a ISO pelo terminal utilizando o "dd", como é explicado neste tutorial.
Particionando o HD (pelo Windows ou GParted)
Você já tem o Windows instalado no HD? Se sim, recomendo que siga o tutorial abaixo para criar um espaço livre para instalar o OpenMandriva, sem a necessidade de baixar e instalar programas extras:
opcaolinux.blogspot.com/p/redimensionar-particoes-no-windows.html
Se você tem um outro sistema Linux ou mesmo o Windows instalado no seu HD e quer utilizar o GParted para redimensionar suas partições, acesse este outro tutorial abaixo:
opcaolinux.blogspot.com/2015/11/redimensionando-particoes-com-o-gparted.html
Após, reinicie o computador com o pen drive ou DVD criado anteriormente e vamos para o próximo passo, a instalação do OpenMandriva.
Instalando o OpenMandriva Lx 3.0
Vamos então à instalação do OpenMandriva!
Após reiniciar o computador com o DVD de instalação dentro da unidade ótica ou com o pen drive bootável "espetado", vai aparecer a tela de boot do OpenMandriva, assim que aparecer, escolha a opção Install OpenMandriva Lx e tecle Enter:
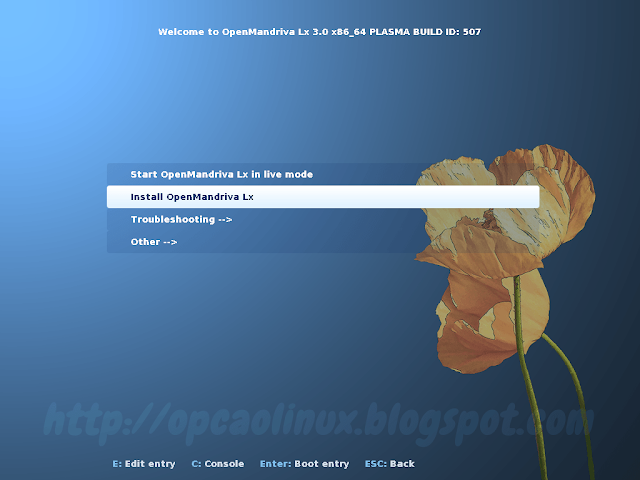
Após o sistema carregar, irá surgir a tela inicial do instalador do OpenMandriva (o Calamares), selecione o idioma Português (no caso, do Brasil) e clique em Próximo:
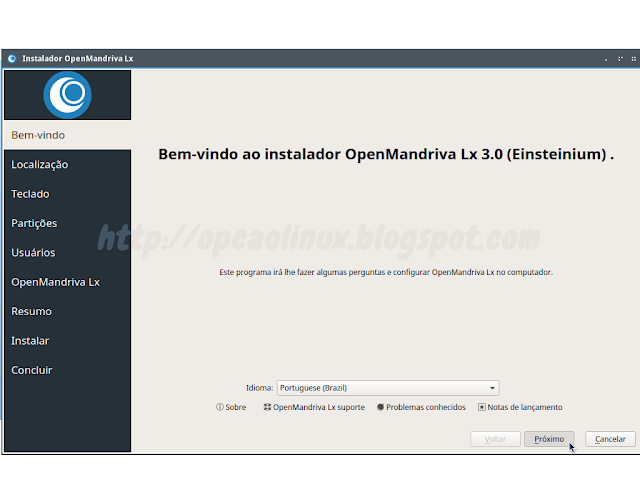
Em seguida, selecione o seu fuso horário e clique em Próximo:
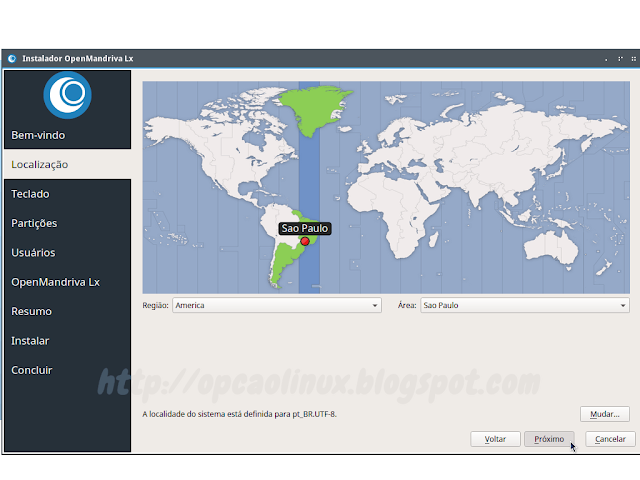
Selecione o layout do seu teclado e clique em Próximo:
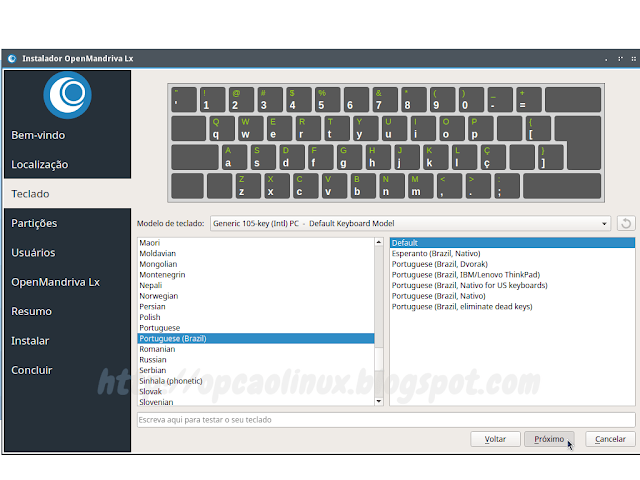
Agora é uma das partes mais importantes da instalação, você deverá escolher onde instalar. Na imagem abaixo podemos verificar:
1 - Indica se o computador tem BIOS ou UEFI, no meu tem BIOS;
2 - Seleção do disco rígido onde instalará o OpenMandriva Lx, informando ao lado a tabela de partições do mesmo, no caso é MBR;
3 - Selecione o tipo de particionamento manual, já que liberamos espaço em disco anteriormente.
Após, clique em Próximo:
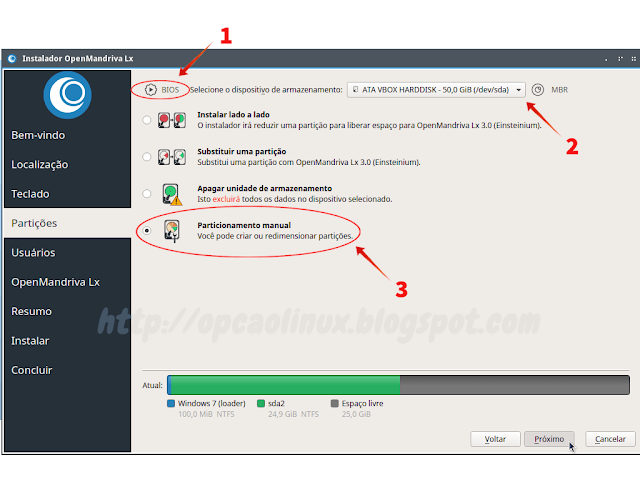
Após você poderá criar as partições para instalar o OpenMandriva, como criamos um espaço vazio no Windows na etapa anterior à instalação, basta selecionar o Espaço livre e clicar em Criar:
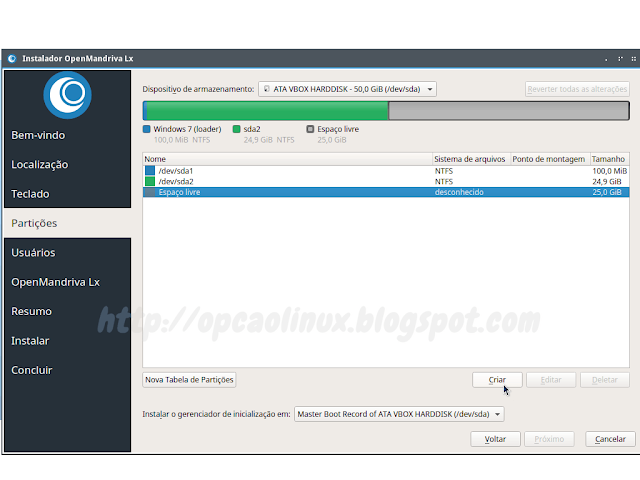
Neste exemplo vou criar somente uma partição raiz e a Swap para o OpenMandriva. Primeiramente, vamos criar a partição onde o OpenMandriva será instalado, na imagem abaixo:
1 - Defina o tamanho da partição e o tipo da mesma como primária, no caso, deixei com 23GB (1024 x 23 = 23552MB = 23GB);
2 - Selecione o sistema de arquivos para essa nova partição, se você é novo no mundo Linux, deixe como ext4;
3 - Em ponto de montagem, selecione a barra "/" (raiz).
Feito isso, clique em Ok:
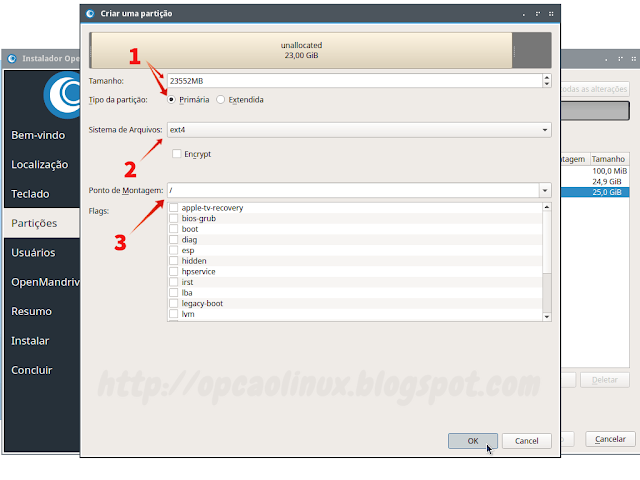
Vamos criar uma área de troca (Swap) para o sistema, o recomendado é usar o dobro do tamanho da memória RAM do seu computador, ou seja, se seu computador tem 3GB de RAM (por exemplo), use uma partição de 6GB para a swap; mas, no meu caso, desde a primeira vez que utilizei Linux e até hoje utilizo uma swap de 4GB (tenho 7GB de RAM), e nunca cheguei a utilizar metade dela, portanto fica a seu critério utilizar o dobro de RAM para a swap (como é recomendado) ou o tamanho que desejar (mas aconselho a deixar no mínimo 4GB para ela também, só por garantia!).
Selecione o espaço livre e clique em Criar:
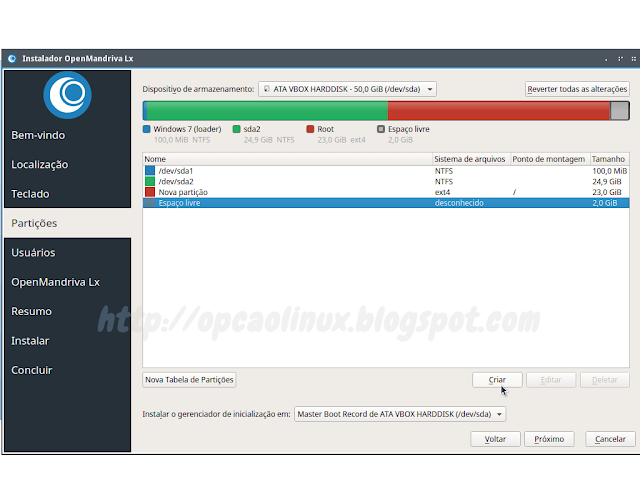
Selecione o ponto de montagem como swap e em capacidade digite o tamanho que deseja para a mesma, no meu caso, vou utilizar os 2GB restantes do meu disco como swap.
Na imagem abaixo podemos destacar:
1 - Defina o tamanho da partição swap;
2 - Escolha o sistema de arquivos linuxswap".
Finalizado, clique em Ok:
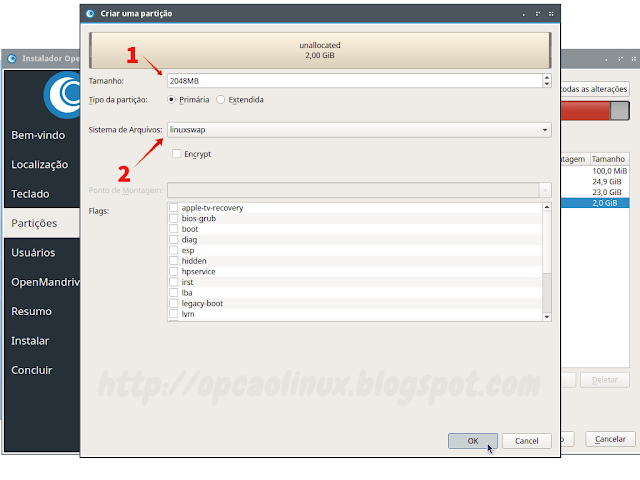
Partições criadas, clique em Próximo:
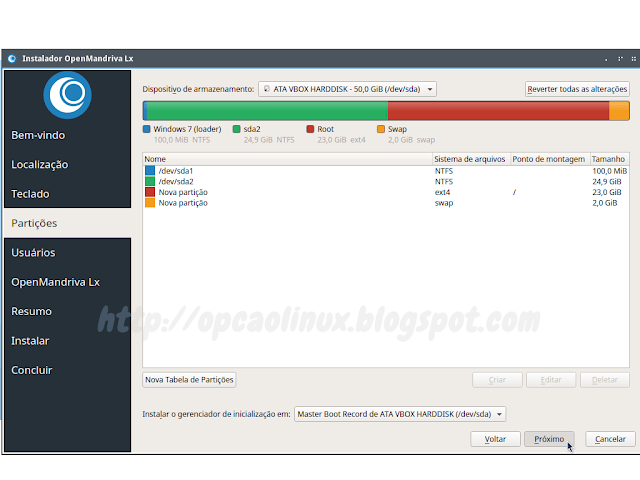
A seguir você deve criar uma conta para acessar o sistema, informe o seu nome, defina um nome de usuário do sistema, o hostname (nome do computador) e uma senha.
Na imagem abaixo:
1 - Desmarque a opção "Entrar automaticamente sem perguntar pela senha" que vem marcada por padrão, o que custa digitar a sua senha para entrar no sistema, não é verdade?!
2 - Você pode usar a mesma senha de usuário para o root, para isso, marque a opção "Usar uma senha para a conta administradora" e em seguida defina uma senha.
Após, clique em Próximo:
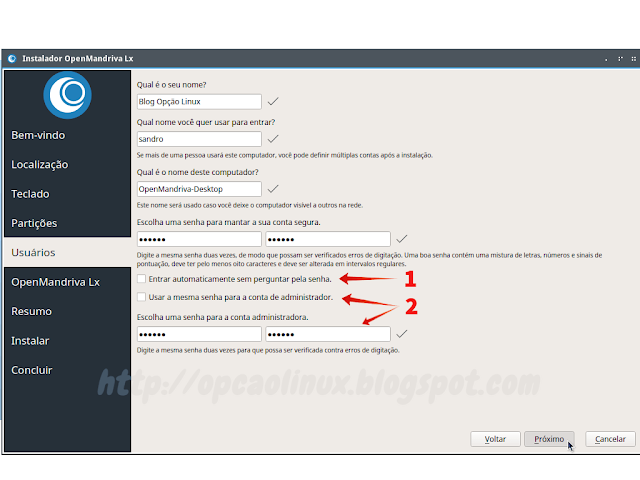
A tela seguinte vai mostrar apenas a página oficial do projeto OpenMandriva (necessário uma conexão à internet), apenas clique em Próximo:
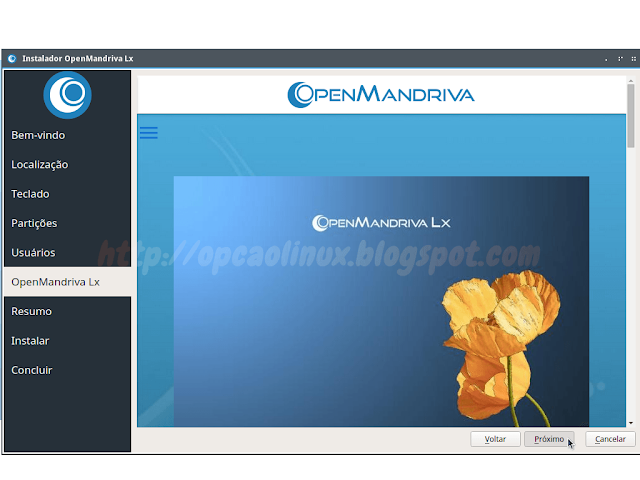
A seguir será mostrado um resumo das mudanças que serão realizadas para a instalação do OpenMandriva Lx 3.0, VERIFIQUE se tudo está certo, e, caso esteja, clique em Próximo:
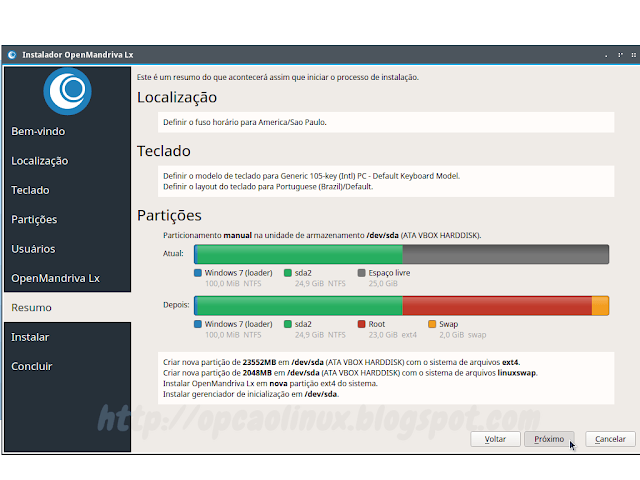
Aparecerá um aviso perguntando se você quer mesmo instalar o OpenMandriva com as mudanças que fez anteriormente, se estiver TUDO CERTO, basta clicar em Próximo (caso contrário, clique em Voltar e faça os ajustes necessários antes de continuar):
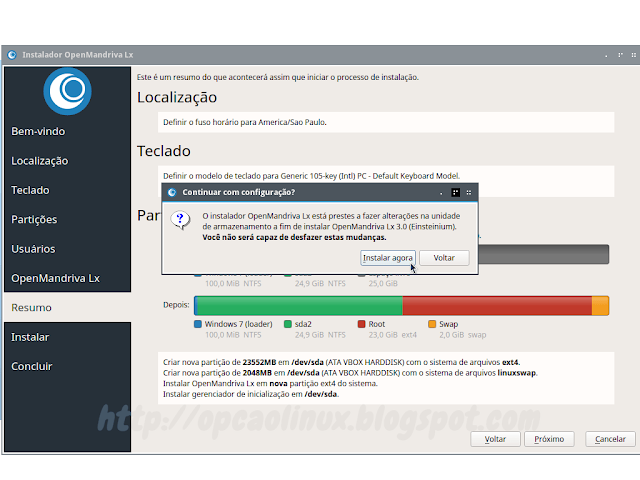
Agora é só aguardar enquanto o OpenMandriva é instalado no seu computador, enquanto isso vá até a cozinha e tome um café!
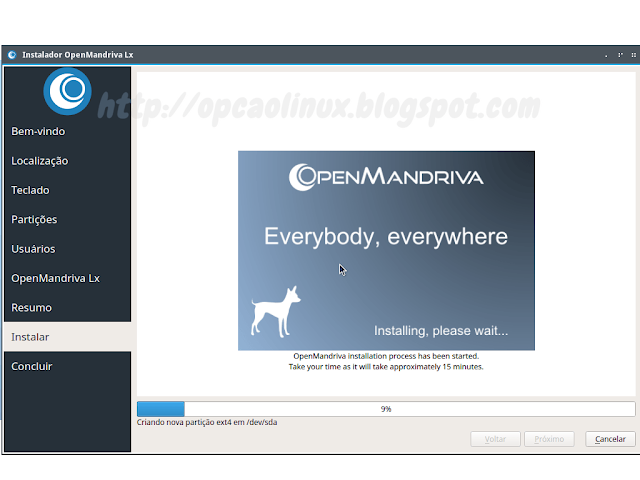
Instalação concluída! Lembre-se de marcar a opção Reiniciar Agora, como indicado pela seta 1 antes de clicar em Sair:
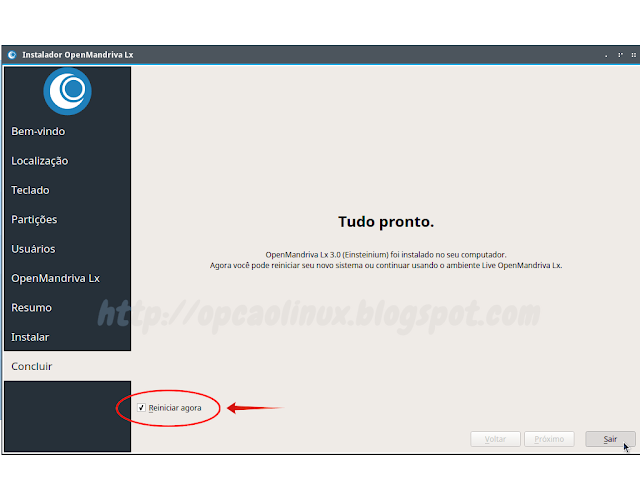
Após reiniciar, se você estiver fazendo dual boot, irá aparecer a tela do GRUB, podendo escolher qual sistema operacional iniciar:
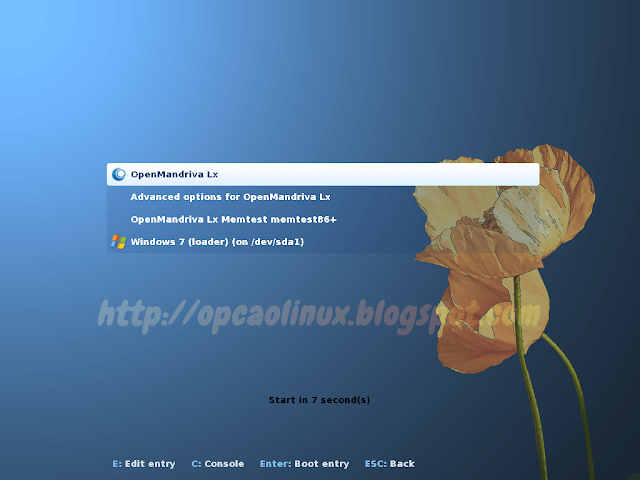
Faça login com sua senha de usuário criada no processo de instalação; lembrando que você poderá escolher qual ambiente gráfico utilizar, dentre as opções estão o KDE Plasma (padrão) LXQt e Openbox:
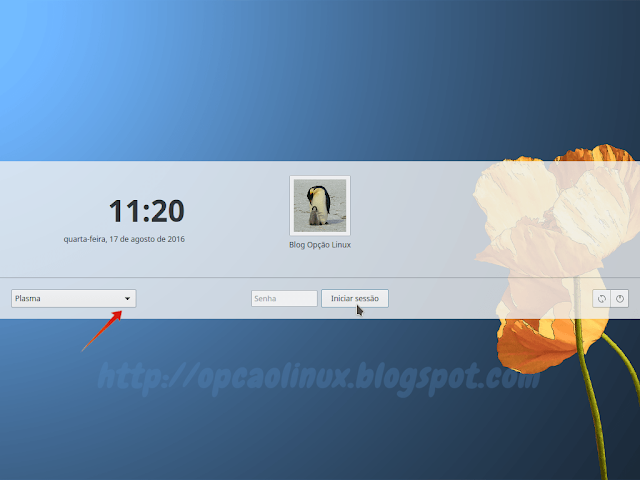
Parabéns, você instalou com sucesso o OpenMandriva Lx 3.0 e agora está pronto para ser utilizado!

E então, está gostando do OpenMandriva? Tem alguma dúvida, sugestão ou crítica a respeito deste tutorial? Então basta deixar o seu comentário logo abaixo, ou se preferir, entre em contato conosco! E se gostou deste tutorial, aproveite e cadastre-se para receber todas as novidades do blog Opção Linux no seu e-mail, ou siga-nos no Google+, no Twitter ou na nossa página no Facebook, aproveite que essas opções ainda são gratuitas! :)
Obrigado pela visita e até o próximo tutorial!











COMENTÁRIOS