Aprenda como instalar passo a passo o openSUSE Leap 42.1 no seu computador, de forma simples e prática!

Veja nesse tutorial como instalar de forma simples e prática o openSUSE Leap 42.1 no seu computador!
O openSUSE Leap foi lançado a poucos dias atrás, como noticiamos nesta postagem, e uma das "características" desta versão, além de ter longo suporte, é que traz suporte somente a computadores com arquitetura 64 bits, computadores mais "antigos" que tem suporte a apenas sistemas de 32 bits não conseguirão fazer a instalação desse sistema (obviamente).
Já está disponível o openSUSE Leap 42.2, veja como instalar o mesmo no nosso outro tutorial, acesse:
www.blogopcaolinux.com.br/2016/11/Guia-de-instalacao-do-openSUSE-Leap-42-2.html
######
Utilizei neste tutorial o VirtualBox versão 5.0.10, mas os procedimentos são os mesmos, tanto para instalações em ambientes virtualizados como também no HD.
Caso queira instalar o openSUSE (ou qualquer outra distro) com outro sistema operacional já presente no HD (o famoso "dual boot"), recomendo:
- Fazer BACKUP dos seus dados importantes, caso dê algo errado durante o processo;
- Configurar seu computador para dar boot pelo drive de CD/DVD ou pelo pendrive;
- Caso tenha o Windows instalado, faça a desfragmentação das partições pelo menos duas vezes antes de "mexer" no HDD;
- Criar previamente as partições antes do processo de instalação do novo sistema operacional. Isso é uma boa ideia, pois o processo de gerenciamento de partições varia de distro pra distro, nem sempre o particionador terá uma interface de fácil uso, o que pode dificultar para algumas pessoas (principalmente se for em modo texto), por isso recomendo fazer as partições antes de instalar usando o GParted, como é explicado no artigo Redimensionando partições com o GParted e pelo Windows.
Vamos então fazer o download do openSUSE, utilizarei nesse tutorial o DVD de instalação, que é mais completo e não necessita de uma conexão à internet para concluir o processo, acesse:
https://software.opensuse.org/421/pt_BR
Download por torrent (recomendado):
http://download.opensuse.org/distribution/leap/42.1/iso/openSUSE-Leap-42.1-DVD-x86_64.iso.torrent
* Se utiliza o Windows, recomendo baixar esse arquivo usando o qBittorrent ou o Free Download Manager, se estiver no Linux, além do qBittorrent, recomendo também o Transmission.
Link direto:
http://download.opensuse.org/distribution/leap/42.1/iso/openSUSE-Leap-42.1-DVD-x86_64.iso
* No Windows, recomendo usar o Free Download Manager, no Linux, o uGet ou pela linha de comando (terminal) usando por exemplo o wget, como é explicado neste artigo.
Se utiliza o Windows, poderá gravar a .iso baixada como imagem num DVD virgem, usando o próprio utilitário do Windows ou usando outros programas como o Nero, CDBurnerXP, InfraRecorder e outros, o que achar melhor, no Linux também temos várias ferramentas para isso, como o K3B e o Brasero, como também fazer isso via terminal, como é explicado neste link.
Caso queira utilizar um pendrive para a instalação, no Windows, recomendo o Universal USB Installer ou o Rufus para esse processo, no Linux, recomendo que grave a ISO pelo terminal usando o dd, como é explicado neste link.
Tudo pronto, vamos começar a instalação, reinicie o seu computador com o DVD ou com o pendrive "espetado", se o computador estiver configurado corretamente para dar boot, aparecerá esta tela:
Assim que aparecer, clique em F2 e selecione o idioma de instalação (no caso, português do Brasil), após, selecione o menu Instalação e aperte Enter. Sistema carregado, aparecerá esta tela com a licença de uso do openSUSE, clique em "Avançar" para aceitar e continuar a instalação (confira se o layout do seu teclado está correto também):
Em seguida, se estiver conectado à internet, vai surgir esta tela, com a opção de adicionar os repositórios antes da instalação, deixei esta opção marcada:
Logo após, será apresentada a tela de particionamento, como podem ver, estou utilizando um HD onde está instalado o Windows (o mesmo usado no artigo Redimensionando partições com o GParted e pelo Windows), vou utilizar a partição previamente criada para a instalação do openSUSE.
Caso não tenha outro sistema operacional no seu computador, poderá deixar o instalador do openSUSE fazer esse "trabalho" para você, basta aceitar o particionamento sugerido, ou modificá-lo, conforme as suas necessidades, como é o caso desta instalação; clique em Criar Configuração de Partição para editar o particionamento sugerido pelo instalador:
Na próxima tela, selecione o Particionamento personalizado e clique em "Avançar":
Agora vemos como está particionado nosso HD, como disse, utilizei o mesmo HD do tutorial de particionamento, as partições criadas estão indicadas como /dev/sda5 (16 GB - Ext4) e /dev/sda6 (4 GB - Swap), clique com o botão direito sobre a partição Ext4 (criada pra instalar uma distro) e selecione "Editar" (veja que não vou alterar as partições do Windows, indicadas na foto abaixo):
Partição selecionada, nas opções de formatação selecione Formatar a partição, o sistema de arquivos padrão é o Btrfs (mas sempre deixo como Ext4), e configure o ponto de montagem como "/" (raiz do sistema), confirme as mudanças clicando em "Encerrar":
Voltando à tela de particionamento principal, vemos a letra F em frente a partição que vai ser formatada, e isso é muito importante, todas as partições que estiverem indicadas com um "F" na frente SERÃO FORMATADAS, por isso, revise a configuração antes de prosseguir com a instalação, caso contrário, adeus partições! Fique atento!
A partição Swap já está formatada (criada previamente), deixe como indicado na imagem abaixo e clique em "Encerrar" (se por acaso você formatar essa partição e tiver um outro Linux no HD utilizando-a, provavelmente ele não irá ativar a swap na próxima vez que inicializar caso a partição swap esteja indicada pelo UUID no fstab, você terá que editar as configurações dessa partição no "fstab" dele, indicando o novo UUID da partição swap):
Após esse processo, revise todas as mudanças a serem feitas nas suas partições, se tudo estiver certo, clique em "Aceitar"; na tela seguinte, será mostrada as mudanças que serão realizadas, confirme clicando em "Avançar":
Na próxima tela selecione a região e o fuso horário:
A seguir, será apresentado os repositórios a serem adicionados:
Após selecionado, aguarde a adição e atualização dos repositórios:
Agora é hora de selecionar o ambiente gráfico, o padrão do openSUSE é o KDE, claro que poderá escolher o GNOME além de vários outros disponíveis, como Xfce, LXDE, Enlightenment... após selecionado, clique em "Avançar":
Insira seu nome de usuário e crie uma senha (aconselho desmarcar a opção de login automático):
A tela seguinte mostrará as configurações de instalação, em Executando Boot aconselho instalar o GRUB na MBR, para isto basta clicar onde está indicado a seta do mouse (no caso já tinha clicado antes):
Poderá clicar em "Instalar" para começar o processo de instalação do openSUSE, caso queira instalar algum pacote extra (é claro que após a instalação poderá fazer isso também), clique sobre o link "Software", mostrado na tela acima, aparecerá essa tela (selecionei também o desktop MATE):
Clicando em "Detalhes" será mostrado os pacotes individuais, poderá instalar um aplicativo extra ou remover algum da instalação padrão (no caso, instalei o pacote HPLIP, necessário pra gerenciar minha impressora HP):
Feito os "ajustes" necessários, clique em "Aceitar", irá retornar à tela de Configuração de instalação, clique em "Instalar":
Agora é só aguardar a instalação, alguns pacotes serão baixados da internet, então, dependendo da velocidade, poderá demorar bastante esse processo:
Após, o computador será reiniciado e aparecerá a tela do GRUB semelhante a esta:
Agora é só desfrutar do openSUSE Leap! E como diz o lema, "Tenham um monte de diversão!"
Boa sorte!
Aproveite e veja também algumas dicas de pós-instalação do openSUSE Leap, acesse:
https://opcaolinux.blogspot.com/2015/11/opensuse-leap-421-guia-de-pos-instalacao.html


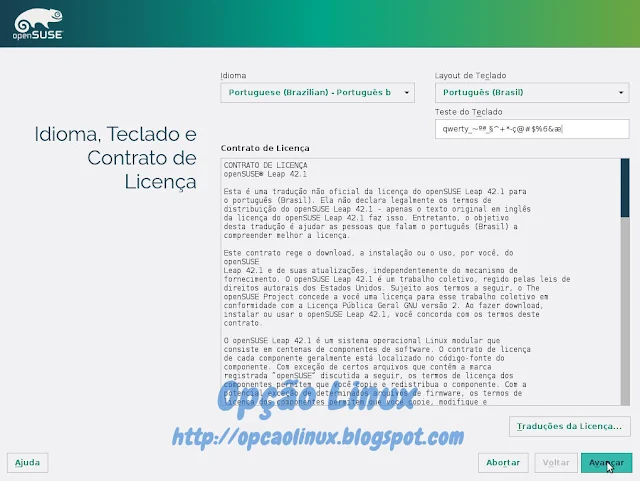

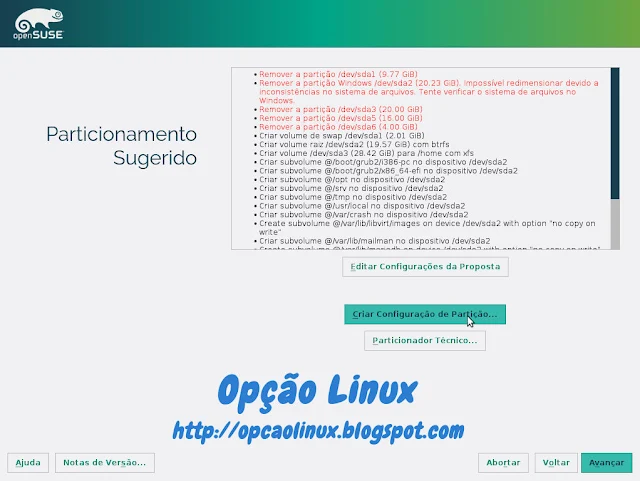
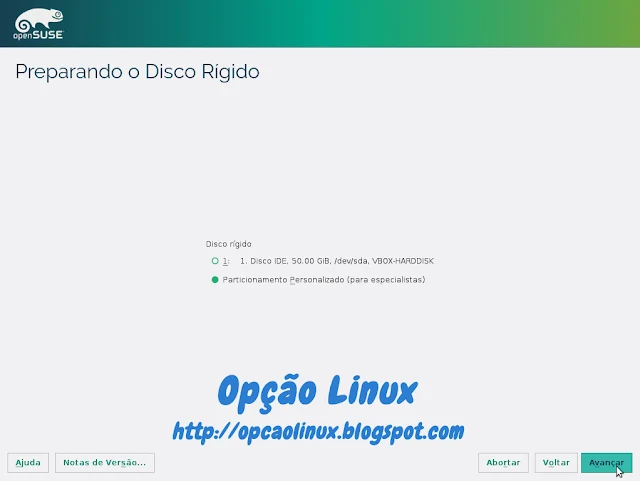
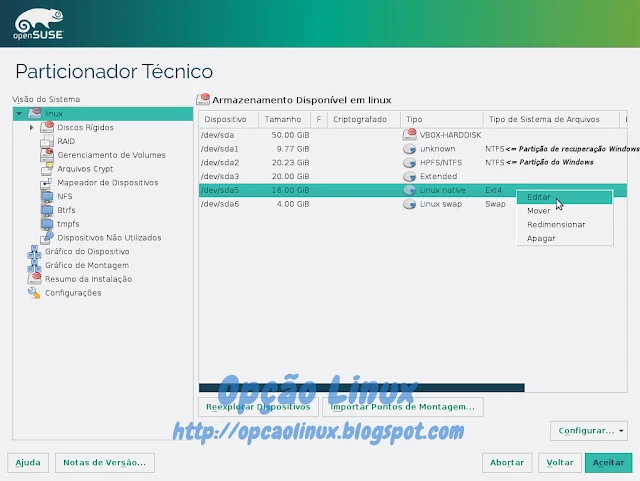
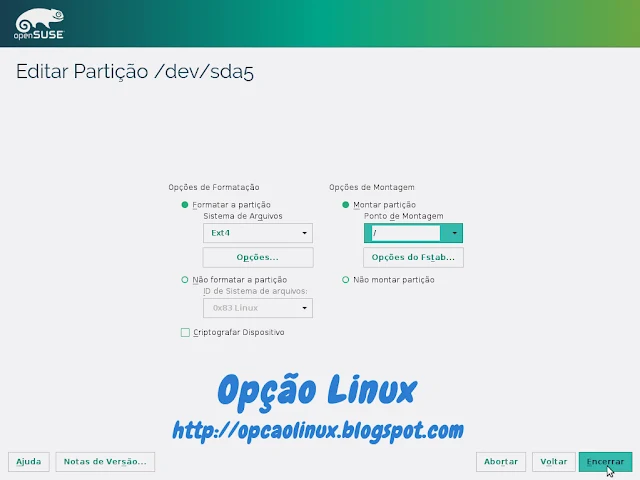
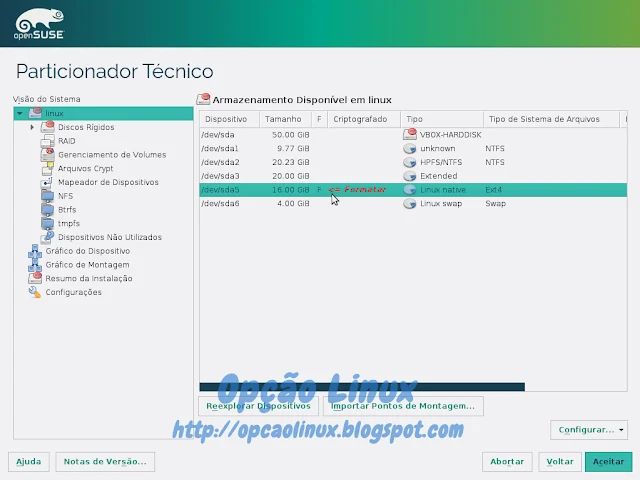
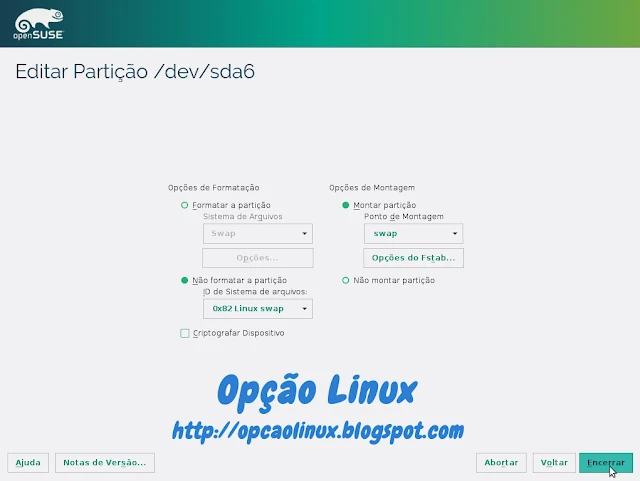
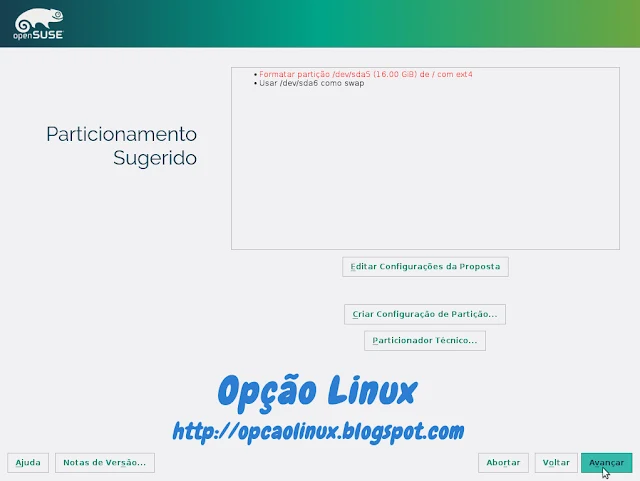
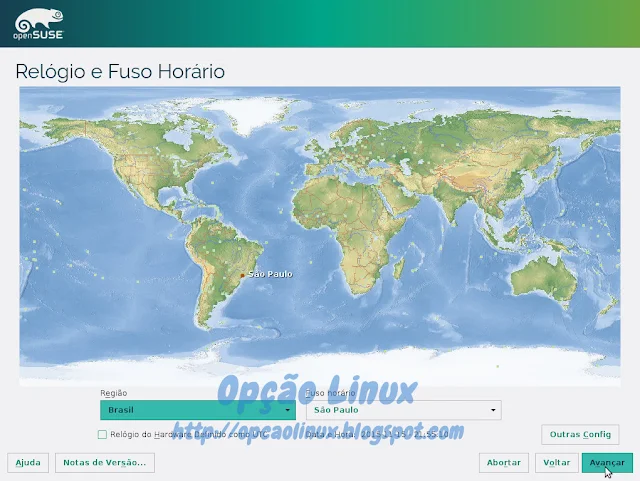
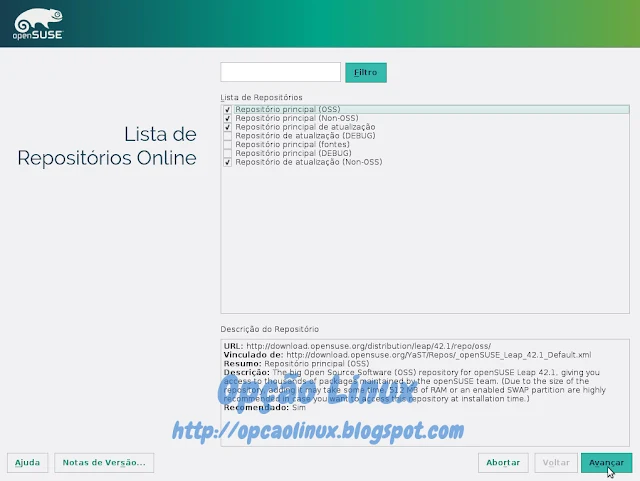
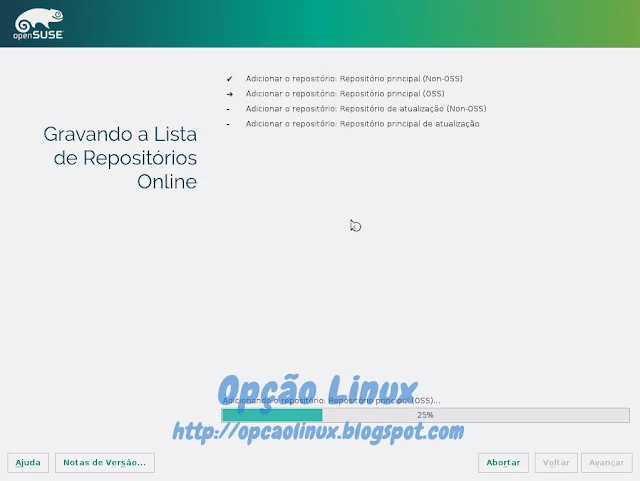

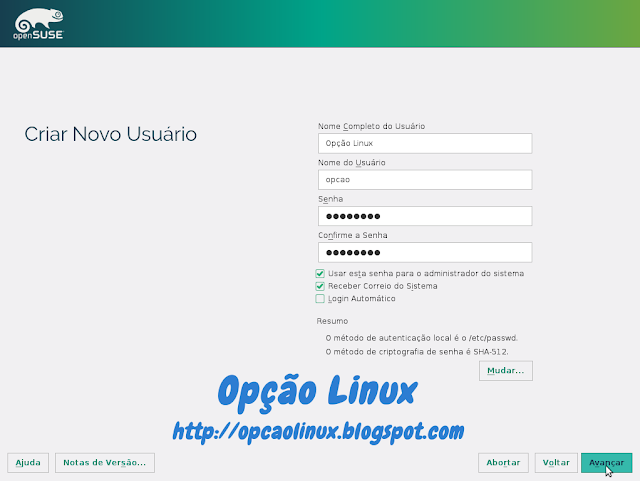
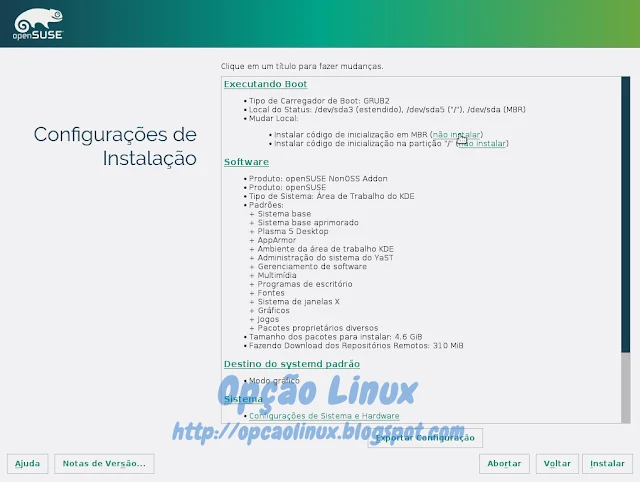
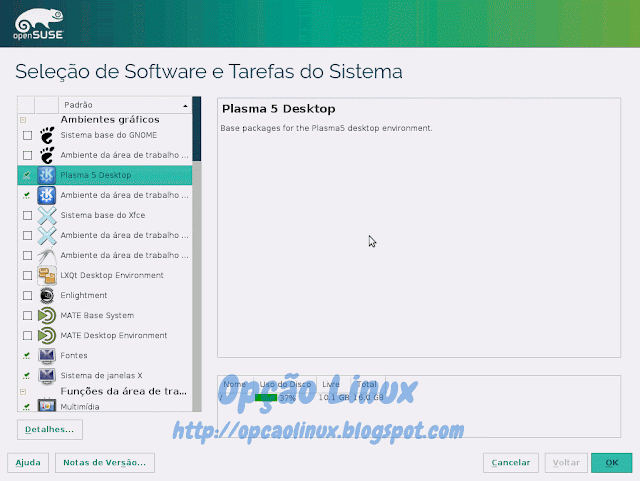
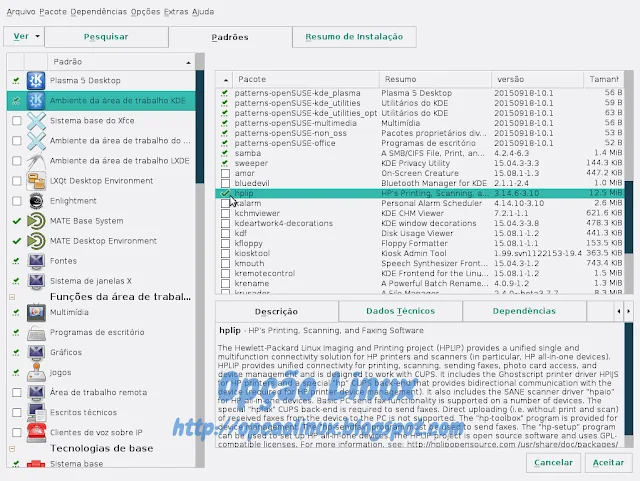
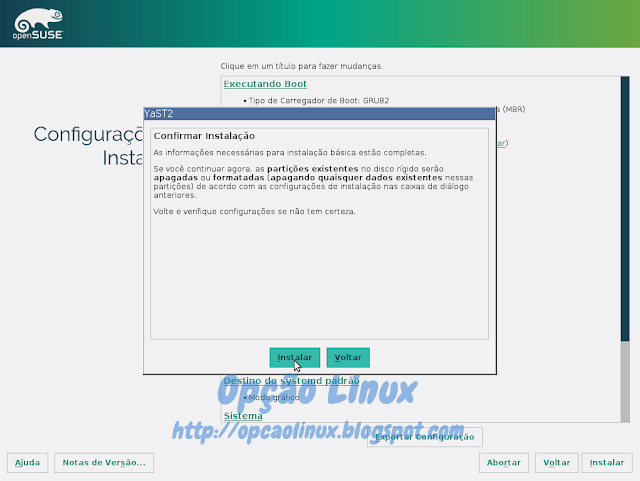
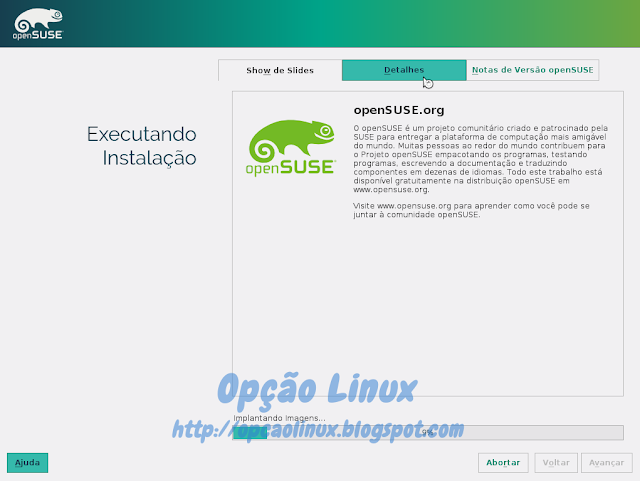
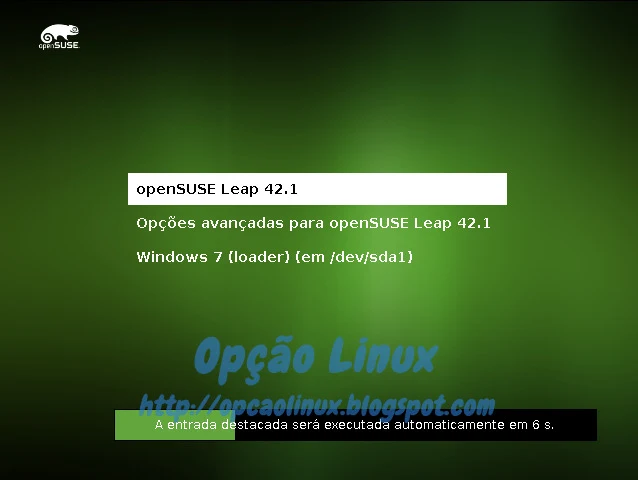
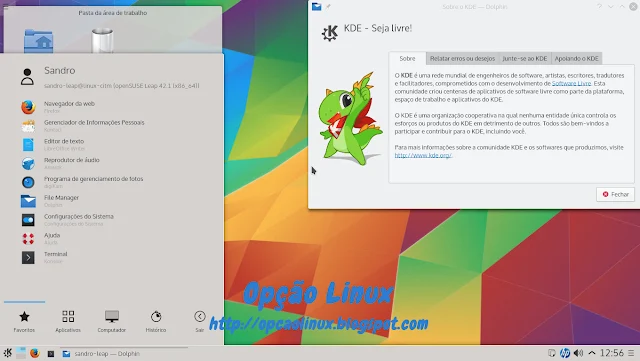










COMENTÁRIOS